Before you begin:
Note: The password you set at the above website is independent of your normal ASURITE password. If you change your ASURITE password in the future, your Gmail email for ASU POP/Chat password will not be changed. However, you may always go to the above website to change your Gmail for ASU POP/Chat password.
After you have successfully enabled IMAP on your Gmail email account you can set up your Gmail for ASU POP/Chat password.
To access your Gmail account using Outlook 2016, perform the following steps:
- Navigate to the Control Panel. Locate and click the Mail Icon.
- To view Control Panel as shown below you will need to have Small Icons selected for the View by setting. If your Control Panel looks different than the picture below, please switch to Small Icons by clicking on the button labeled View by: Large Icons and change it to Small Icons ; this option is in the upper right portion of the Control Panel window.
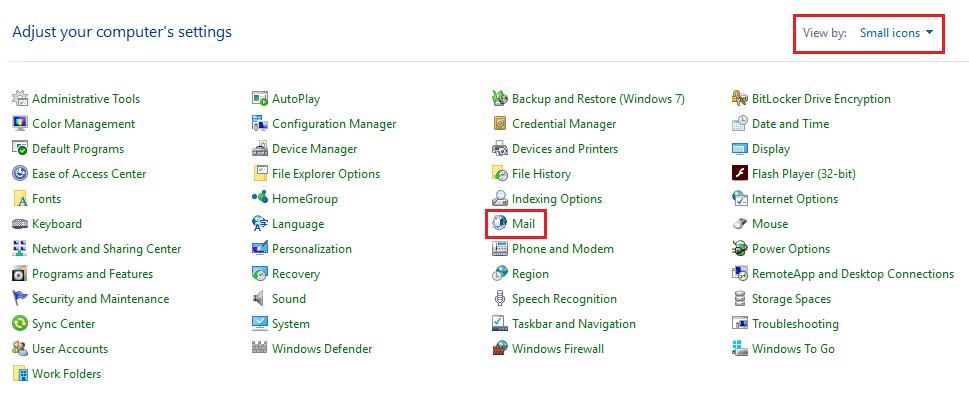
- Click on the Show Profiles... button.
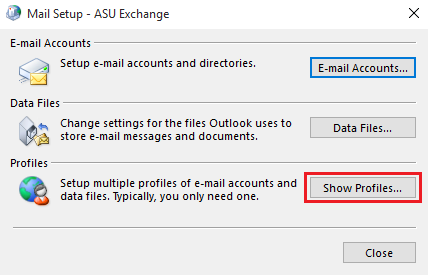
- Select the radio button next to Prompt for a profile to be used then click on the Add button.
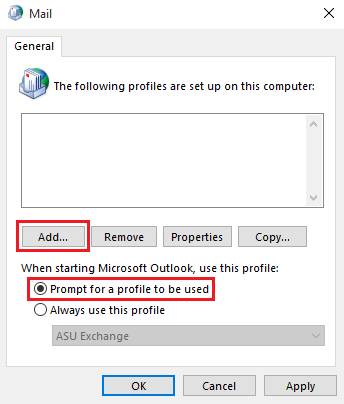
- Enter the name you would like this profile to be called and then click on the OK button.
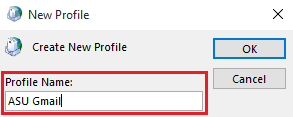
- Select radio button next to Manual setup or additional server types and click the Next button.
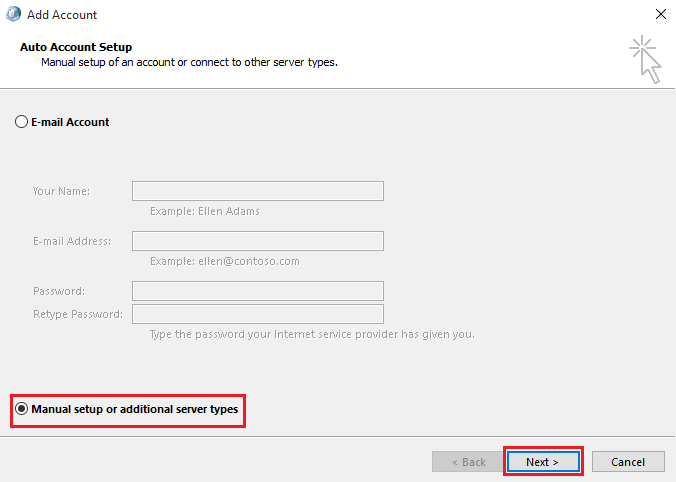
- Select the radio button next to Pop or IMAP and click Next.
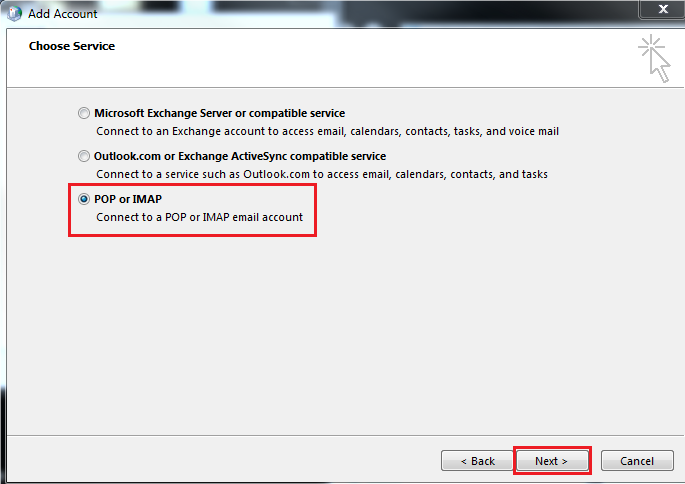
- Enter the following information on the POP and IMAP Account Settings screen.
- Enter your name into the Your Name field.
- Enter your ASU e-mail address into the E-mail Address field (this is usually ASURITE UserID@asu.edu ).
- Select IMAP for the Account Type.
- Enter imap.gmail.com into the Incoming Mail Server field.
- Enter smtp.gmail.com into the Outgoing Mail Server field.
- Enter ASURITEID@asu.edu into the User Name field Enter your Gmail. For example, if your ASURITEID is rsmith then you would enter rsmith@asu.edu into the User Name field.
- Enter the POP/Chat password you set at the beginning of this process in the Password field. The POP/Chat password is not the same as your ASURITE password. If you did not set a POP/Chat password stop the process now and go back to the beginning of the help article and start over with ensuring IMAP is enabled and setting a POP/Chat password.
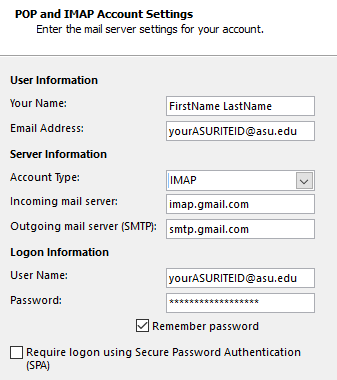
- Click on the More Settings... button.
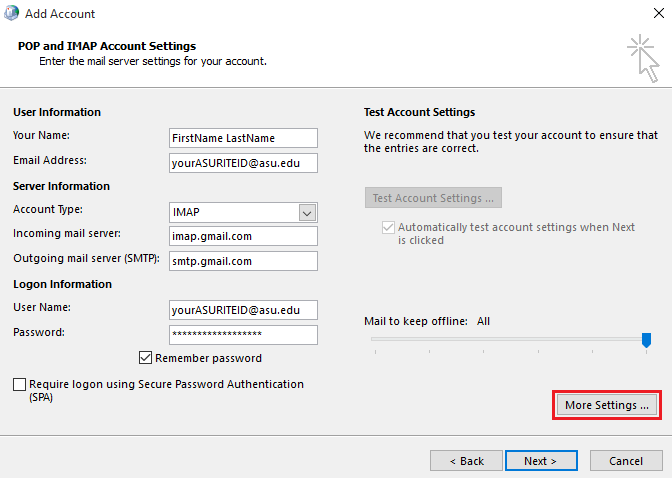
- Click on the Advanced tab.
- Ensure Incoming server (IMAP) reads 993.
- Select SSL for the Encrypted connection from drop down.
- Ensure Outgoing server (SMTP) reads 587.
- Select TLS for the Encrypted connection from drop down. (If this is the Office365 version of Office the Encrypted connection needs to be set to startTLS.)
NOTE: The Outgoing server port number may revert back to 25 after selecting TLS for the encrypted connection, thus ensure that it is set to 587.
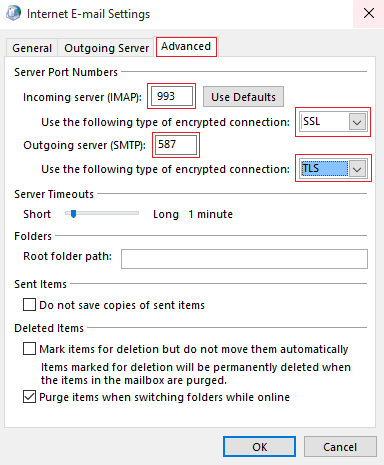
- Click on the Outgoing Server tab.
- Check the box for My outgoing server (SMTP) requires authentication.
- Select the radio button next to Use same settings as my incoming mail server option.
- Click OK.
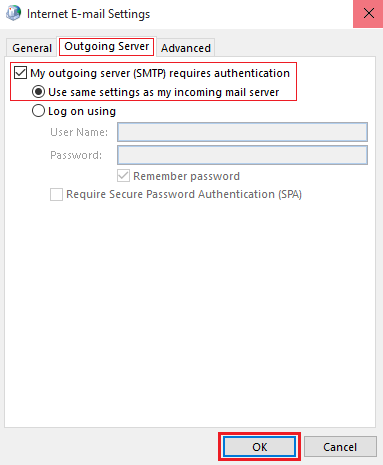
- Click on Next then click on the Finish button.
You can now securely send and receive mail using Outlook.
Related Articles:
Need additional help? Access 24/7 live chat, create a case from your My ASU Service Center or call 855-278-5080.

