Access Gmail for ASU on your Android
There are a few things you should do first before beginning:
- Ensure that IMAP is enabled on your Gmail for ASU account.
- Ensure that your Gmail Account will Allow Less Secure Apps.
- Ensure that you have set your Gmail for ASU POP/Chat password by logging into the Gmail for ASU POP/Chat Password website.
- Make sure your device software is up to date. These updates may contain patches related to mailbox synchronization and can help prevent any known problems.
- Ensure that your Android device is able to connect to the Internet. You can verify your Internet connectivity by visiting a non-ASU website in your Android's web browser.
Note: The password you set at the above website is independent of your normal ASURITE password. If you change your ASURITE password in the future, your Gmail for ASU POP/Chat password will not be changed. However, you may always go to the above website to change your Gmail for ASU POP/Chat password.
To configure Gmail for your ASU account on an Android, perform the following steps:
Note: The images in this article may not look the same as what is on your device you are setting up, however the settings needed to configure your device are the same.
- From the Home screen of your device select the Apps icon to bring up the menu.
- Select the Settings icon from the menu.
- Select the Accounts or Accounts & Sync (whichever is available on your device).
- Select the Add Account option.

- Select Google from the menu.
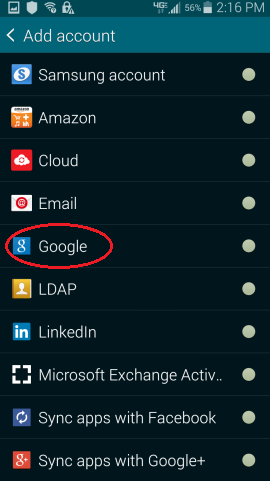
- Select Existing at the bottom of the screen.
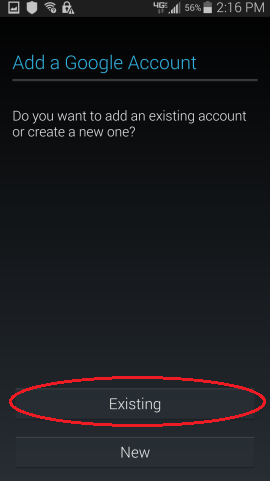
- Enter your ASURITE ID followed by @asu.edu and your Google POP/Chat password. For example, if your ASURITE ID is jdoe99, you would enter jdoe99@asu.edu. When done select the right arrow.
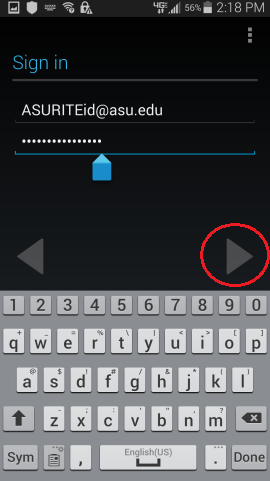
- Select OK to agree to Google terms.
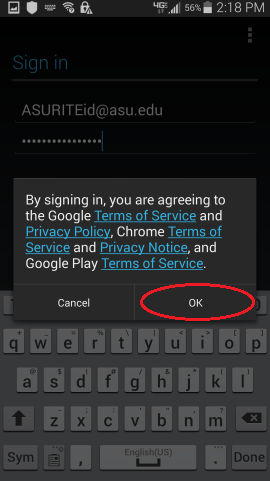
- The next screen appear while your device is connecting to your Gmail for ASU account.

- Select options below that you wish and then select the right arrow.
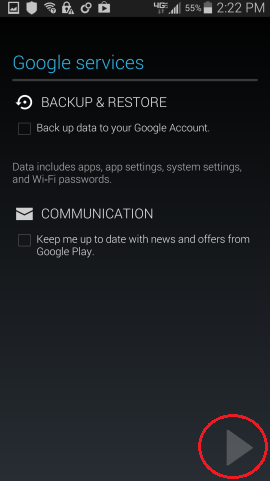
Invalid Login Error?
If your known working password does not allow access on your mobile device, perform the following steps:
- Log in to Gmail on a computer. Note: Password is case sensitive.
- At the bottom of the Inbox page, click on Last Account Activity.
- Click on Close all other Activities.
- Log out of Gmail and all other Google Applications.
- Power off your phone.
- Remove the battery from your mobile device and allow it time to reset.
- Replace battery and power the device on.
- Try to access Gmail on your mobile device again.
- In some cases, you may be asked to enter a CAPTCHA phrase, If you are prompted, please enter the appropriate letters. If you do not see this screen, ignore this step.
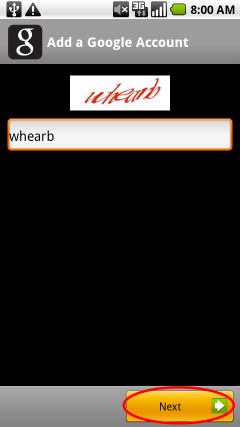
- You may be taken next to the Data & Synchronization page. Ensure that Sync Contacts and Sync Gmail are both checked. Then select Finish. If you do not see this screen, ignore this step.
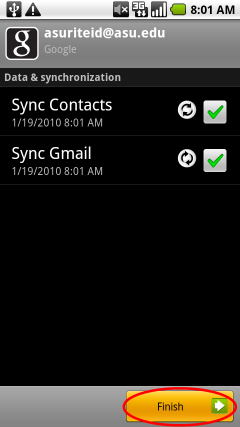
- You can now send and receive messages by selecting the Gmail application on your Home Screen.
Note: If after following the steps above you are unable to connect your Gmail for ASU account with your email client your account may have been locked, see How to Unlock Your Google IMAP, POP, and Chat Account.
Need additional help? Access 24/7 live chat, create a case from your My ASU Service Center or call 855-278-5080.

