These instructions are designed for Thunderbird version 2 and higher. You can download the latest version of Thunderbird for free.
There are a few things you should do first before beginning:
Note: The password you set at the above website is independent of your normal ASURITE password. If you change your ASURITE password in the future, your Gmail for ASU POP/Chat password will not be changed. However, you may always go to the above website to change your Gmail for ASU POP/Chat password.
After you have followed the steps above, follow instructions below to set up Thunderbird:
- Start Thunderbird
- If you see this New Account Setup screen, jump to Step 4. If you don't proceed to Step 2.
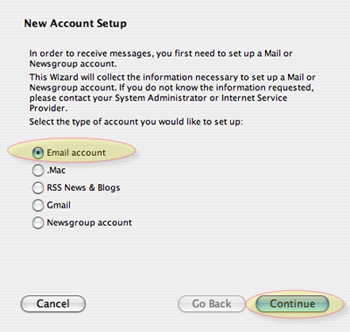
- Click the Tools menu and select Account Settings...
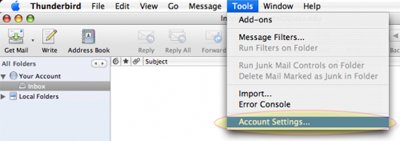
- Click the Add Account... button.
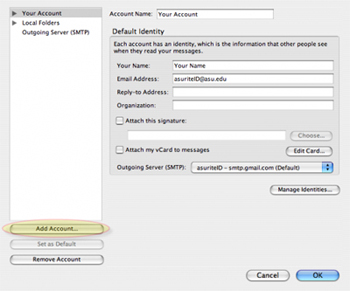
- Select Email account and click the Continue button.
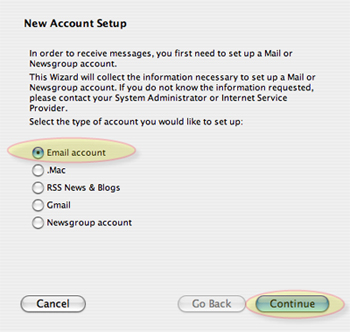
Please Note: Do not click Gmail.
- Enter your name and your ASURITEID@asu.edu email address in the appropriate fields and click the Continue button.
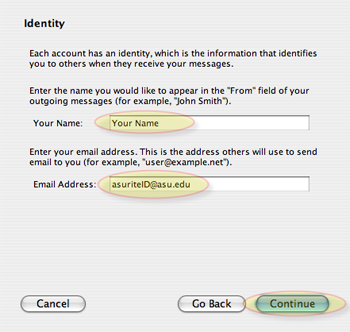
- Select the IMAP option.
- Enter imap.gmail.com into the Incoming Server field.
- Enter smtp.gmail.com into the Outgoing Server field.
- Click the Continue button.
- Enter your ASURITEID@asu.edu into the Incoming User Name field. For example, if your ASURITEID is jdoe99 then you would enter jdoe99@asu.edu. Click the Continue button.
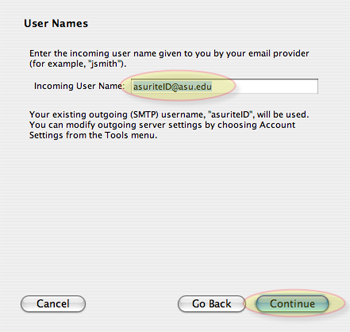
- Enter Your Account name you prefer into the Account Name field, then click the Continue button.
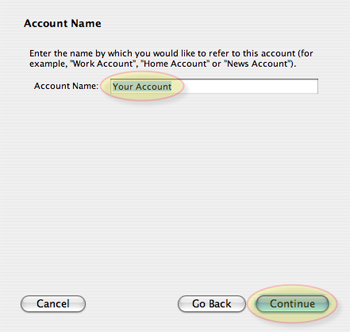
- Verify that your information is correct, then click the Done button.
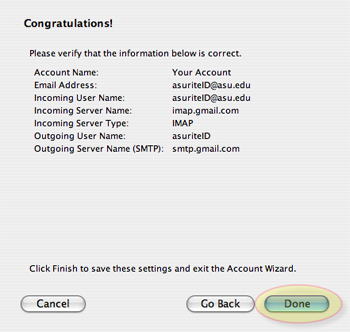
- Confirm that the following settings are correct:
- Click Server Settings
- Ensure that the Port is set to 993.
- Ensure that the Security Settings option is set to SSL.
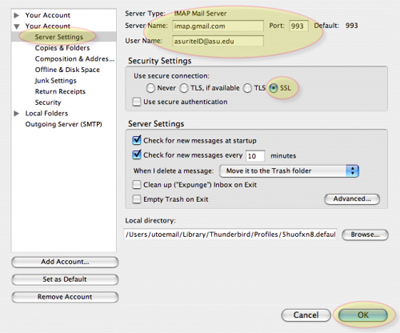
- Click Outgoing Server (SMTP)
- If you see an entry for smtp.gmail.com already listed, click the Edit button. If you do not see an entry for smtp.gmail.com, click the Add button.
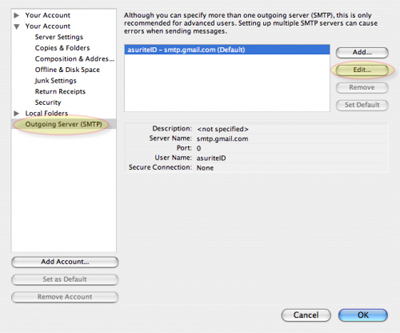
- Enter ASU SMTP in the Description field.
- Enter smtp.gmail.com into the Server Name field.
- Enter 587 in the Port field.
- Ensure that Use name and password box is checked.
- Enter your ASURITEID@asu.edu into the User Name field. For example, if your ASURITEID is jdoe99 then you would enter jdoe99@asu.edu.
- Choose the TLS radio button.
- Click OK then click OK once more to exit the Account Settings screen.

You can now send and receive mail securely from any location using Thunderbird and your Gmail for ASU account.
Need additional help? Access 24/7 live chat, create a case from your My ASU Service Center or call 855-278-5080.
