By following the steps below, you will be able to synchronize your Gmail for ASU account including Email, Contacts, and Calendars with your Windows Phone 8.
There are a few things you should do first before beginning:
Note: The password you set at the above website is independent of your normal ASURITE password. If you change your ASURITE password in the future, your Gmail for ASU POP/Chat password will not be changed. However, you may always go to the above website to change your Gmail for ASU POP/Chat password.
After following the steps above, see the following instructions to setup your Windows Phone 8 with your ASU Gmail:1. On the start page swipe left or push the arrow to get to the App list.
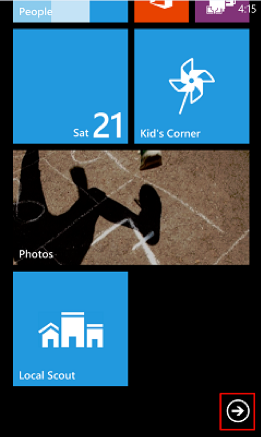
2. Tap Settings
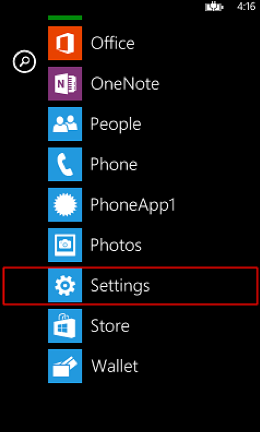
3. Tap email + accounts
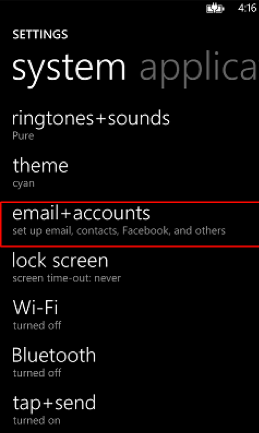
4. Tap add an account.
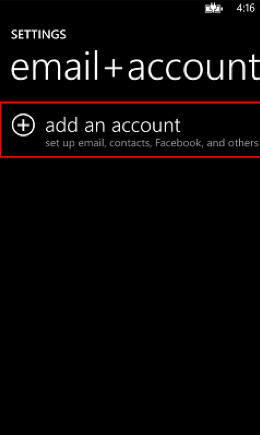
5.Tap Google as the type of account to add.
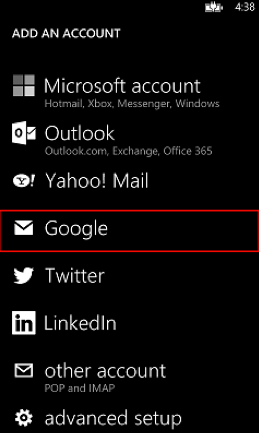
6. Enter YourASURITEID@asu.edu as the email address and your Gmail for ASU POP/Chat password that you set in step #1. Then tap next.Select whether you want to sync Email only or Email, contact, and calendar from your ASU Gmail account and then tap sign in.
- Tip: You can tap the Show password checkbox to double check your password was entered correctly.
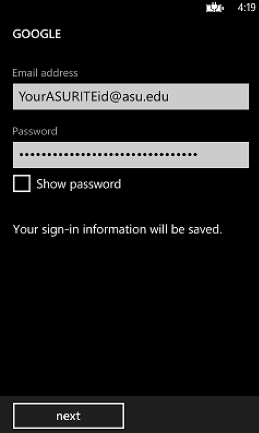
7. Select whether you want to sync Email only or Email, contact, and calendar from your ASU Gmail account and then tap sign in.
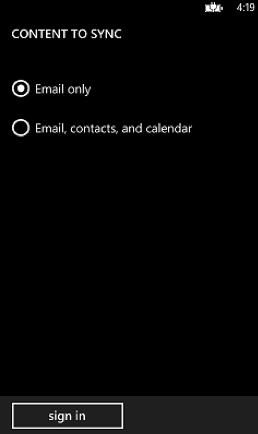
8. Enter your full name as you wish for it to appear on messages and then tap sign in again.
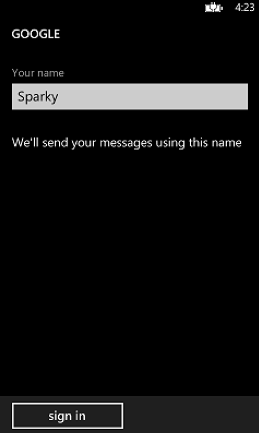
9. Your selected ASU Gmail services will begin syncing to your phone. Please be patient as this can take some time.
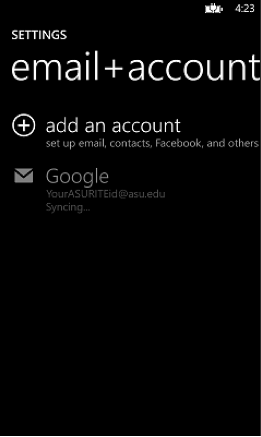 Need additional help?
Need additional help? Access 24/7 live chat, or create a case from your
My ASU Service Center, or call 855-278-5080.
