ArcGIS Stand Alone Install Information
Students who wish to have a stand alone license for ArcGIS can follow the directions listed below to have the software installed onto their system. This option is available for students that do not have internet access to connect to the central license manager.
1. Go to
www.esri.com/educationedition 2. Click on “I have an account”.
3. Sign in with your ESRI Global Account user name and password.
- If you do not have or can't remember your account, click 'Forgot User Name/Password?".
4. In the next screen, copy and paste your EVA code into the box and click the "Activate ArcGIS" button.
5. Close your browser.
6. Open the Windows Start menu.
7. Click on All Programs and open the folder ArcGIS folder.
8. Double click on ArcGIS Administrator to start it.
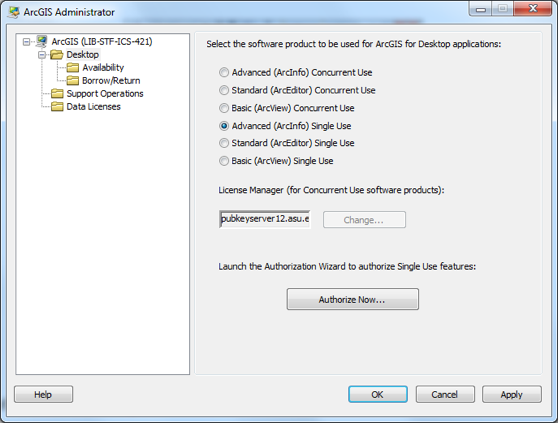
9. Click on the word Desktop (see the graphic below) so that it highlights and you see this screen.
10. Click on the Advanced (ArcInfo) Single Use radio button.
11.Click on the “Authorize Now” bar.
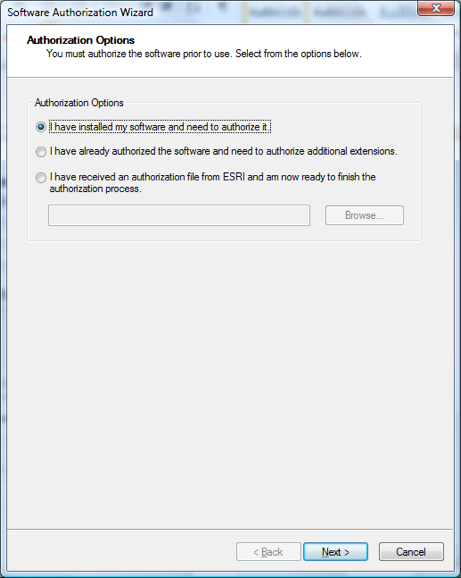
12. Click on the first radio button “I have installed my software and need to authorize it” then click next.
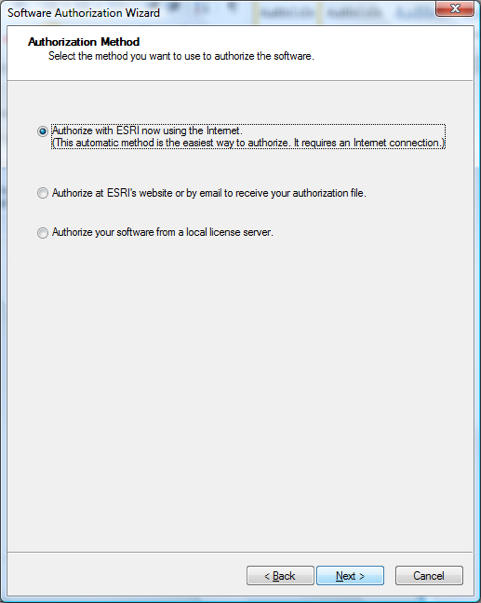
13. On the next pop up screen, choose 'Authorize with ESRI now using the Internet' and click next.
14. Fill out the authorization information (you may have already done this, in which case it will all be filled out) using Arizona State University, your name, and other information:

15. On the next screen, fill in your information more or less like below, but pick Student for the final drop box.

16. On the next screen, click the first radio button. DO NOT pick extensions. You will get these automatically:
17. Click next and fill in your EVA code.
18. After you enter your EVA code, the update should be complete.
19. To make sure everything is working correctly, start ArcMap and see if it opens normally.
Support for ArcGIS Issues
Technical support will help students get the software installed correctly if they run into any issues. They will just need to call in with their EVA authorization number and an analyst will be able to assist.
Technical support: 1 (909) 793-3774 or http://support.esri.com/contact-tech-support

