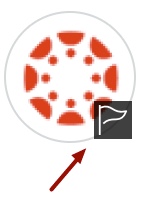Table of Contents:
Do I have to add a profile picture to Canvas?
The Office of General Counsel and the University Technology Office have determined that ASU instructors
cannot require students to upload their profile pictures to Canvas. However, please note that students, including online and extended campus students,
are still required to upload a photo to their Sun Card (ASU’s ID Card) as laid out in
PUR 703 . You can upload a Sun Card photo
here!
How do I add a profile picture to Canvas?
1. In ASU
Canvas, click the '
Account' icon via the Global Navigation Menu on the far-left edge of your screen, then choose '
Settings' from the sub-menu.
2. Click the
profile picture icon (i.e., the gray generic avatar image next to your name).

Method #1: Upload directly from your computer
On the Upload a Picture tab,
Drag-and-drop a picture from your local computer into the browser, OR
Click
Upload a Picture, then
Choose a Picture to browse for a photo and
Open it within the browser.
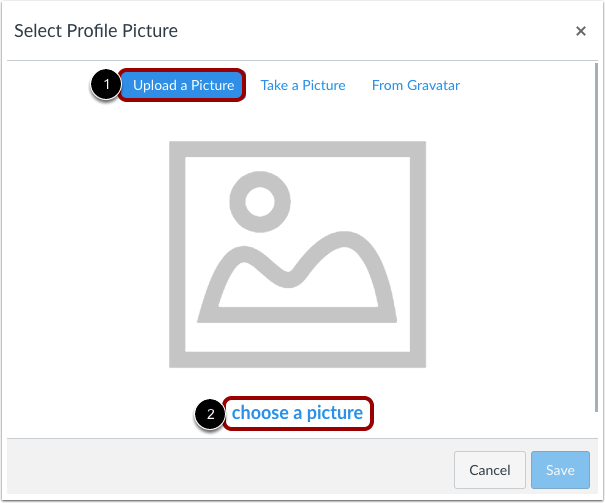
Crop or resize your picture as needed, then click Save when finished.
Method #2: Take a picture using your webcam
NOTE: This option is not supported in Safari or Internet Explorer.
On the Take a Picture tab, click the Take Picture button.
Like your photo? Hit Save!
Want to try again? Click Retry!
Tips for Profile Pictures (from Canvas Community and ASU Sun Card Office)
- Please choose an appropriate picture to represent yourself. Your institution has the right to remove pictures that are not appropriate for a classroom setting.
- Images should be square in size to prevent your picture from being resized or distorted.
- Files can be any type (.jpg, .png, .gif) or size as long as you have room in your personal files to store the file. Canvas recommends that your profile picture be as small as possible.
- Your personal files quota is enforced when uploading a profile picture. If you do not have enough storage space in your personal files, you will not be able to upload your profile picture. Create more space by removing some files in your personal files.
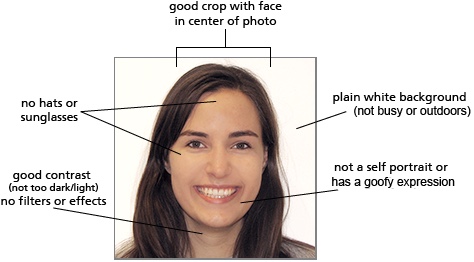
NOTE: ASU limits user (personal) file storage in Canvas to
52.4 MB per user. If additional storage space is required, you can use your
ASU Google Drive instead (make sure you are logged into your
asurite@asu.edu account, as opposed to a personal / non-ASU Gmail account).
Explicit, copyrighted, and otherwise inappropriate materials will not be permitted. All images are subject to
ASU’s Computing Policy which prohibits “Infringing upon the copyright, trademark, patent, or other intellectual property rights of others” and the
Student Code of Conduct.
To report an inappropriate image, please follow the
steps below.
How do I change my profile picture in Canvas?
Canvas will automatically replace your profile image when you upload a new one! If you would prefer to delete your previous one, please follow the
steps below.
How do I remove my profile picture from Canvas?
1. In ASU
Canvas, click the '
Account' icon via the Global Navigation Menu on the far-left edge of your screen, then choose '
Files' from the sub-menu.
 .....
.....
2. Click the folder labeled “
profile pictures”.
3.
Hover over the name of the photo you wish to remove. On the far right, next to the green checkmark, click the
three vertical dots that appear. Select
Delete, then click
OK on the pop-up to confirm that you wish to delete the image from your Canvas user (personal) files.
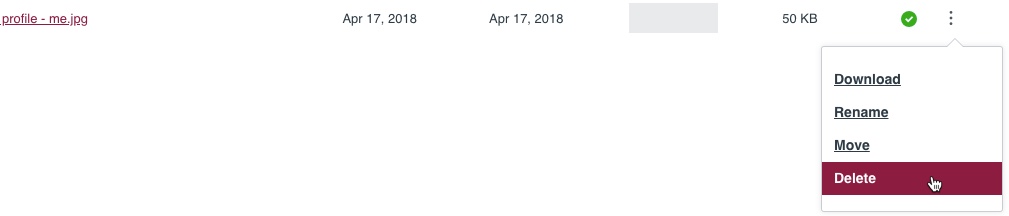
How do I report inappropriate profile pictures in Canvas?
Clicking on a user's image will bring you to their profile. You can report their image by clicking the
flag icon that appears when you hover over their profile picture.