The following steps describe how to configure a Mac, iPhone, iPad, iPod Touch, or Apple TV for use on the eduroam wireless network.
Instructions are provided for two methods to connect to the eduroam network
- Installing a Configuration Profile which pre-configures any Apple device
- How to manually connect from a Mac
- Other Apple devices will have very similar prompts/steps
Using a Configuration Profile
To simplify the wireless network configuration on you device, we provide Configuration Profiles (.mobileconfig) that you can install.
Please note that the Configuration Profile used in this article, contains certificates that expire on a yearly basis. You will need to update this Profile to continue using it each year. New Profiles are released between December and January.
- There are two sections below that contain the steps and screenshots that follow the experience on:
- macOS 13 Ventura and newer
- macOS 11 Big Sur and macOS 12 Monterey
- The experience on other Apple devices running recent OS versions will be similar
- Devices running older OS versions will appear slightly different and have slightly different prompts and verbiage
- Local administrator privileges are required to install the Configuration Profile on a Mac
- On an iOS/iPadOS device, if a passcode is set, it will be required to install the Configuration Profile
Steps
1. Download the following file: eduroam WiFi Profile for User Auth v2024.mobileconfig.zip
2. Navigate to the download folder and double click the .zip file to extract the .mobileconfig file.
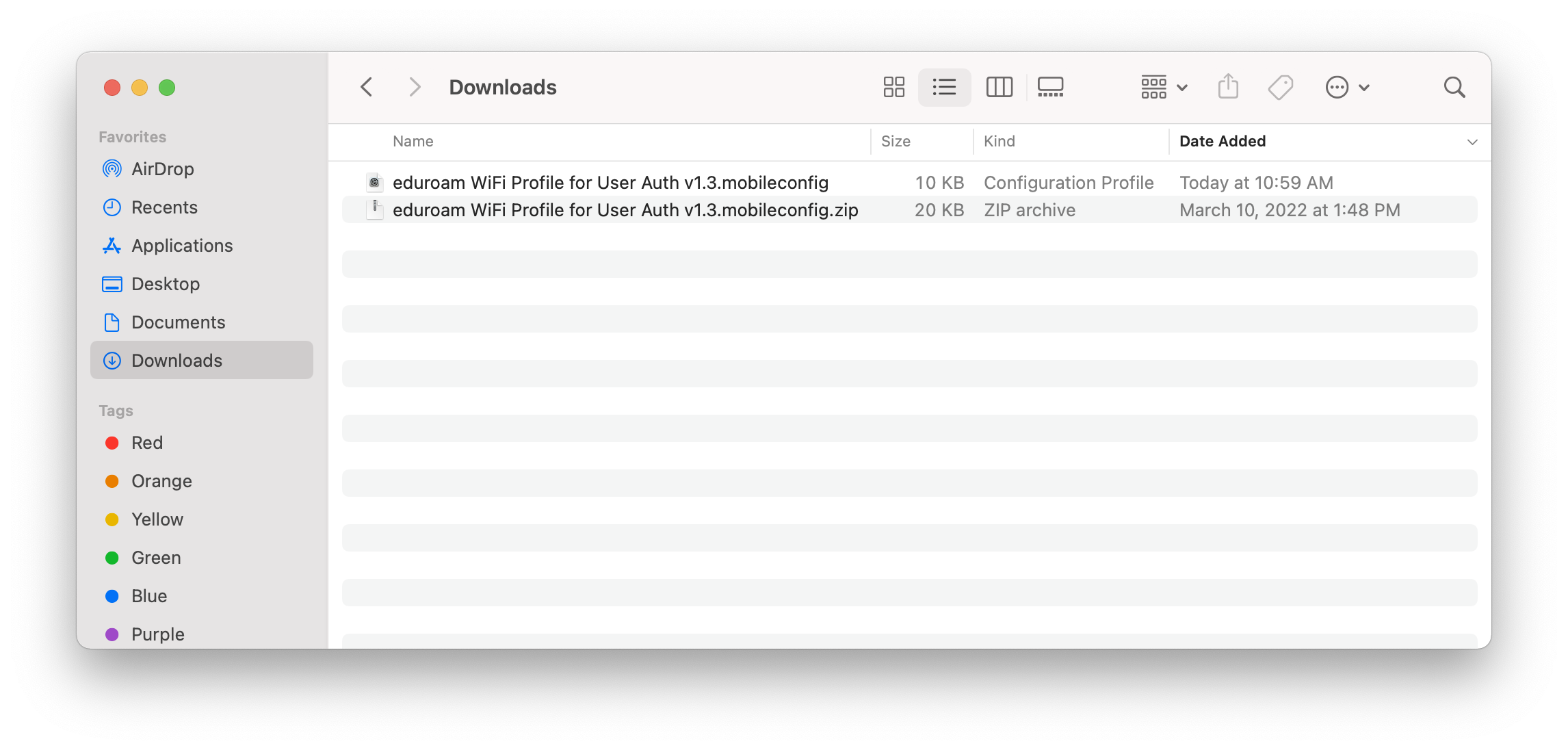
Steps for macOS 13 Ventura
3. Double click on the .mobileconfig file to begin installation. A notification will appear stating to open System Settings to install the Profile.
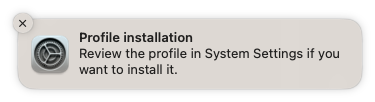
4. Open System Settings
- In the left pane, click Privacy & Security
- In the right pane, scroll down to the Others section
- Click the Profiles option
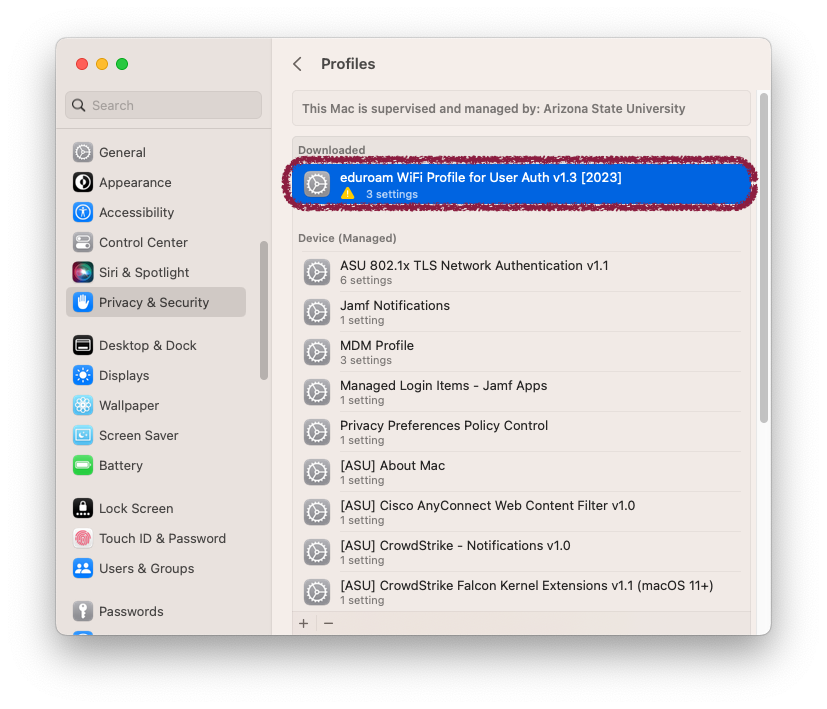
5. In the right pane, under the section labeled Downloaded, double click the Profile named "eduroam WiFi Profile" (the name of the Profile may slightly differ each year).
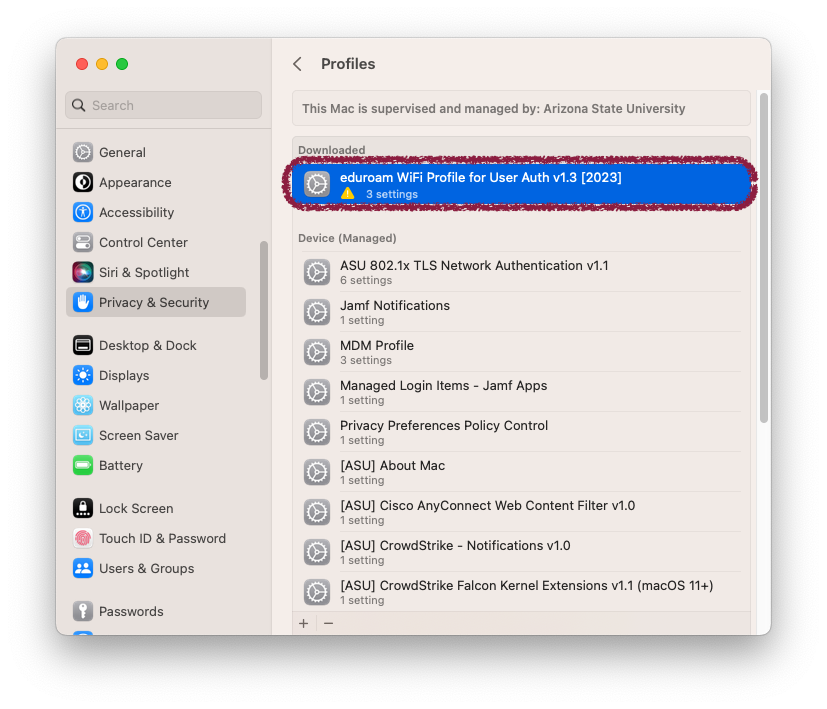
6. You are now able to review the configurations that are contained in the Profile. After reviewing the configurations, click the indicated "Install" button.
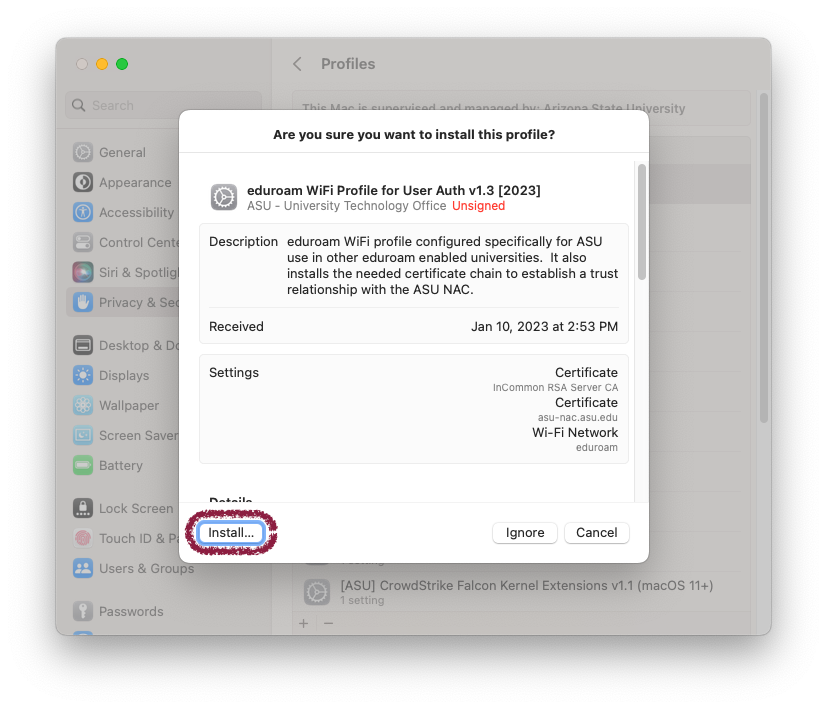
7. Next a prompt confirming the Profile install will appear, select "Continue" to install.
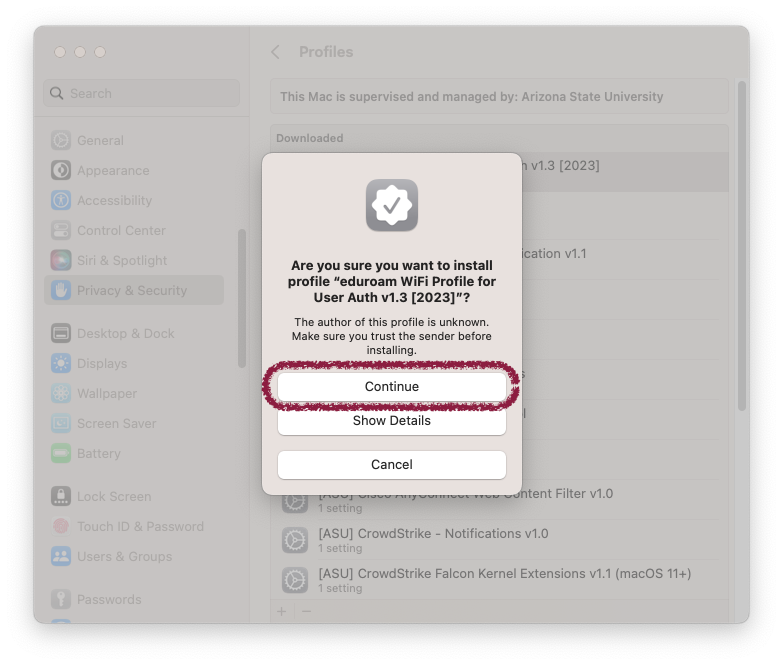
8. Next a prompt requesting the authentication credentials for the eduroam wireless network will appear.
- For the username, enter your ASURITE@asu.edu
- For the password, enter the password associated with your ASURITE account
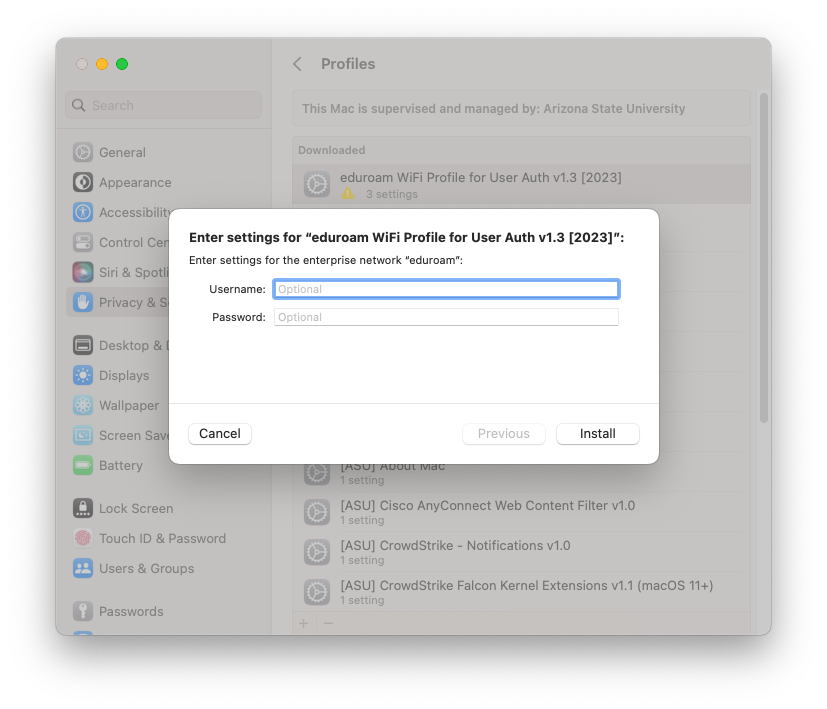
Steps for macOS 11 Big Sur/12 Monterey
3. Double click on the .mobileconfig file to begin installation. A notification will appear stating to open System Preferences to install the Profile.
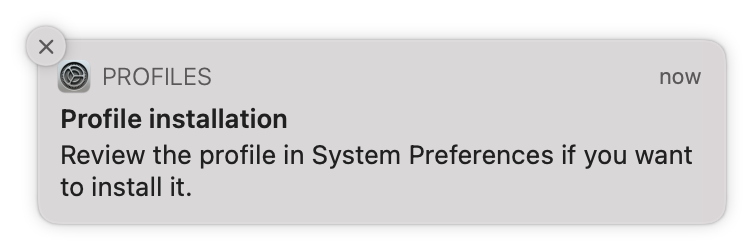
4. Open System Preferences and navigate to the newly available "Profiles" preference pane.
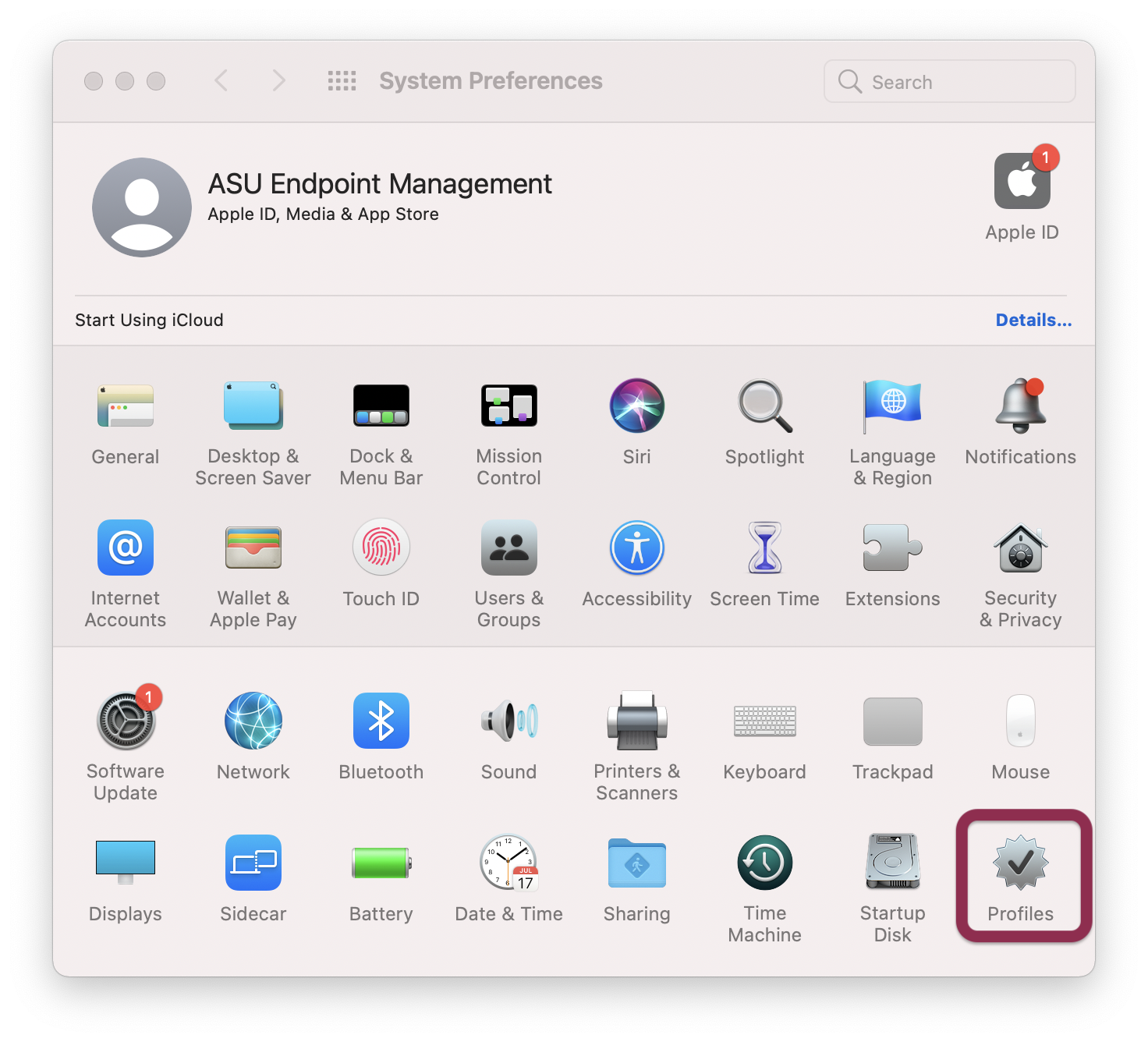
5. In the left pane, ensure the "eduroam WiFi Profile" (the name of the Profile may slightly differ each year) is selected under the "Downloaded" section. From the right hand pane, you can review the configurations that are contained in the Profile. After reviewing the configurations, click the indicated "Install" button in the right pane.

6. Next a prompt confirming the Profile install will appear, select "Continue" to install it.
7. Next a prompt requesting the authentication credentials for the eduroam wireless network will appear.
- For the username, enter your ASURITE@asu.edu
- For the password, enter the password associated with your ASURITE account
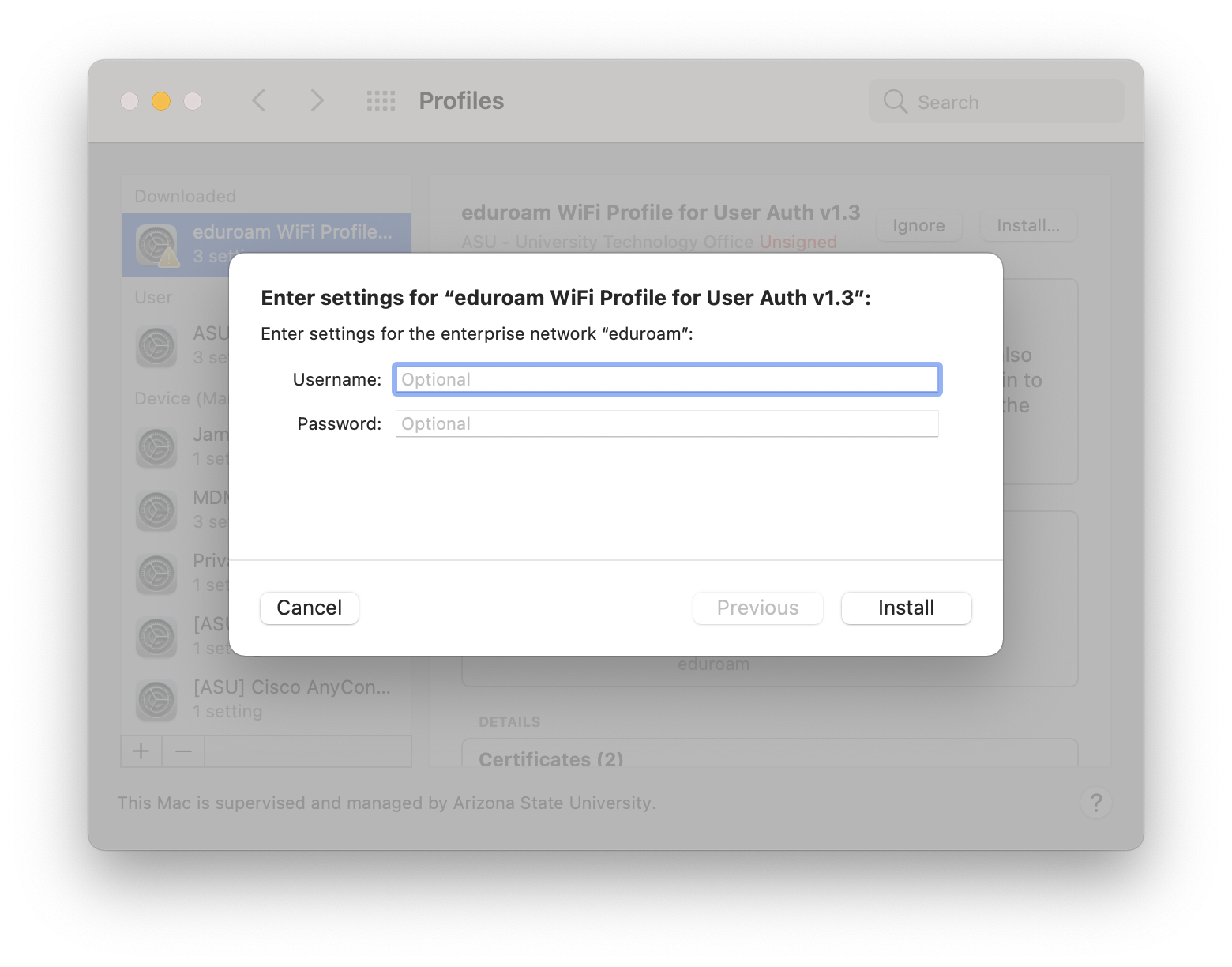
A final prompt will appear asking for local administrator credentials to be able to install the Profile. Enter the required credentials and click OK.
When connecting to the eduroam network, this configuration will be used to simplify the connecting experience. If at any time, you are prompted for a roaming or anonymous ID, enter "anonymous@asu.edu".
Manual Configuration
To connect to eduroam using Mac OS X, perform the following steps:
- Click the Airport icon in the Menu bar
- If Wi-Fi is disabled, enable it
- Select eduroam from the list of Wi-Fi SSIDs
- If eduroam does not appear, select Other Networks
- In the Network Name field, type eduroam
- Type your university ID or email address
- In the User Name field, type your ID and password in the Password field
- Authentication is provided by your home university
- A prompt will appear to trust the certificate presented by the network access controller
- You will need to be local admin on your device to approve this
- Click OK
For help with setup and configuration of your device, contact your Department or College Deskside Support, or visit one of the ASU Tech Studios.
