Use the following steps below to manually configure your Windows 10 PC for use on the Eduroam wireless network.
1. Click the Windows Start button.
2. Open Control Panel.
3. Open Network and Sharing Center.
4. Go to Setup a new connection or network and then select Manually connect to wireless network and click Next as shown in the following two images.


5. Fill in the Fields as shown below.

6. Select Change connection settings as shown below.

7. In the Security tab as shown below, for the Choose a network authentication method: select Microsoft: Protected EAP (PEAP) and then click OK.
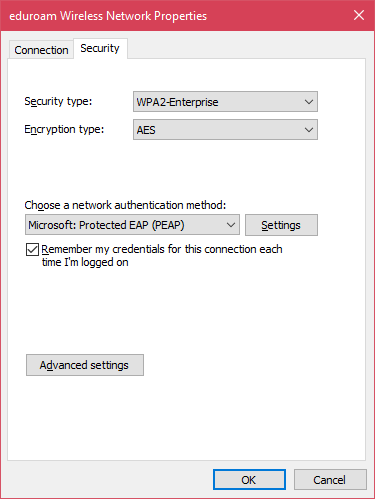
8. Now go to Settings, then Wi-Fi as shown below.

9. Provide your ASURITE username and password then click OK. Your username should be entered as YourASURITE@asu.edu.
Note: If you do not provide your ASURITE username and password Eduroam will not be able to authenticate against the ASU.EDU domain.

10. Click Connect as shown below.

11. You are now connected to Eduroam.

Need additional help? Access 24/7 live chat, create a case from your My ASU Service Center or call 855-278-5080.

