How to Install and Sign into the Dropbox App on Your Android Device
If you do not have a ASU Dropbox for Education account you will need to fill out the request form. Once you have an ASU Dropbox account activated, you can download and install the Dropbox Client.
Step 1: Download/Install the App
- From the GooglePlay store on your mobile device, search for "Dropbox." Tap the "Install" button to begin.
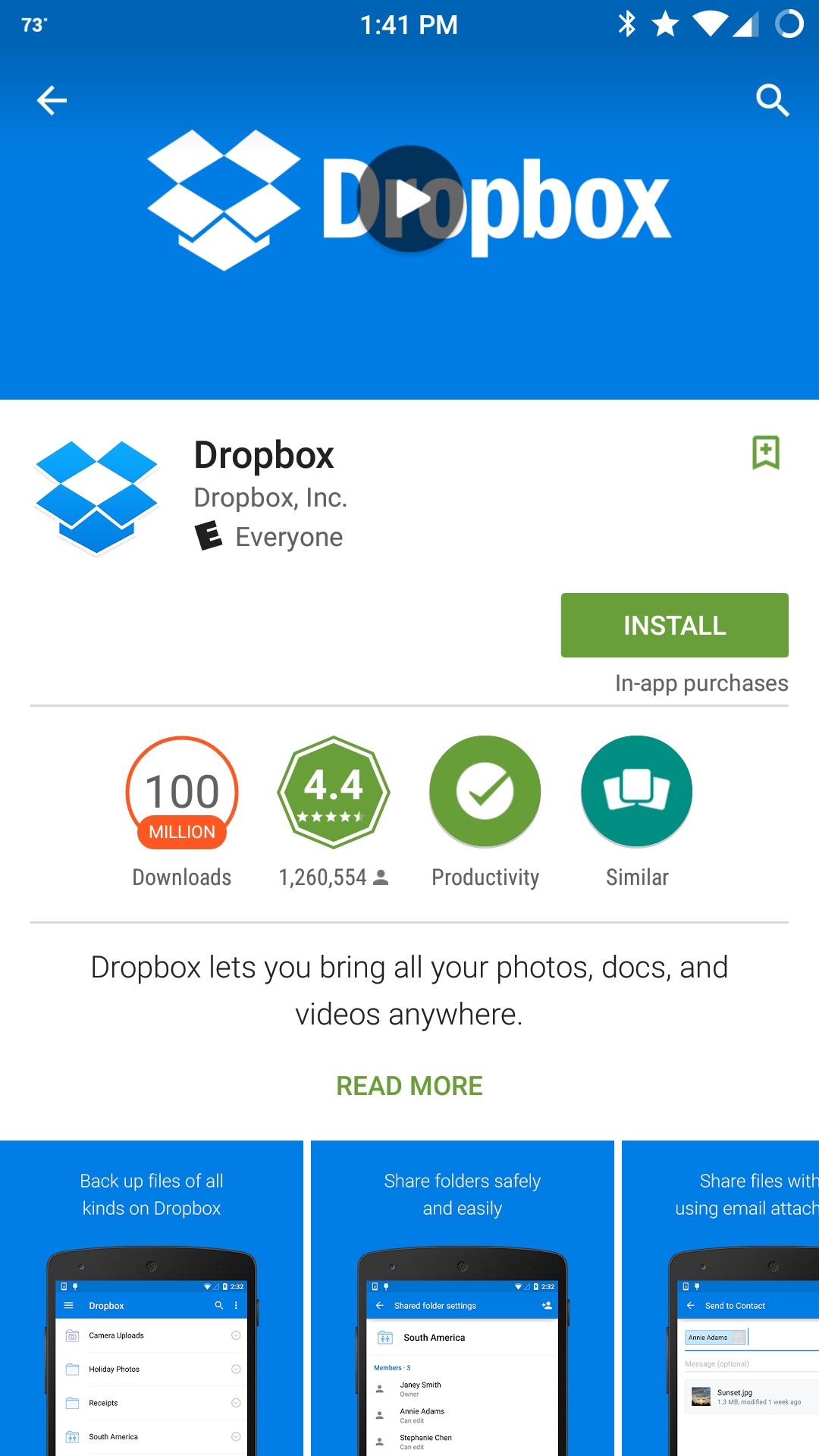
- Then tap "Accept" button to authorize the download on your device.
- Once the Download process is complete, open the app by tapping on the app icon from your home screen.
Step 2: Sign-in
- Once the app is opened, you can sign in to your Dropbox for Education account. Tap "Sign in" to begin.
- Your ASU Dropbox account uses single sign-on with your ASURITE. You will need to set-up single sign-on the app for the app to work. Tap on "Having trouble signing in" to activate this feature. Then tap "Single Sign-On."
- Enter your ASURITE email and tap "Continue." This will open your web browser and prompt you for your ASU credentials on our servers.
NOTE: Must be ASURITE@asu.edu format not first.last@asu.edu or any other alias format.
- Your device may prompt you to authorize the app to pop-up your browser to complete the next steps. You can authorize the app to do this once or always.
- Your internet browser window will pop-up and prompt you to enter your ASU credentials. Enter your ASU credentials just as you would if you were accessing your My.ASU.edu webpage and tap "Sign In."
- Tap the "Allow" button to continue.
- You now will be redirected back to the Dropbox app and you will be able to access your documents. You will have access to all your files though the screen will be formatted to be more user friendly for your mobile device.
