Installing the Dropbox Desktop Client (Windows)
If you do not have a ASU Dropbox for Education account you will need fill out the request form. Once you have an ASU Dropbox account activated, you can download and install the Dropbox Client.
Step 1: Download Dropbox Client here. Select the DropboxInstaller.exe once the download is completed.
Step 2: If you receive User Account Control prompts asking "Do you want to allow this app to make changes to your device?", select Yes.
Step 3: Once the Dropbox Client is installed you will be prompted with a Dropbox login window. In the email field enter your email address in the following format: ASURITE@asu.edu. Once you enter your email address the options will change to Single sign-on enabled and you will then select the Get your link code button.
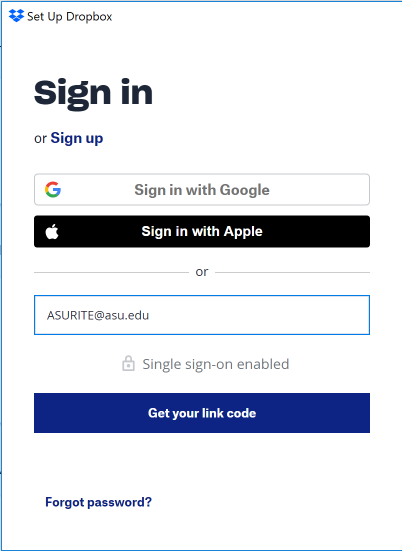
Step 4: You will be taken to the mASU Authentication page where you will enter your ASURITE User ID and ASURITE Password to authenticate.
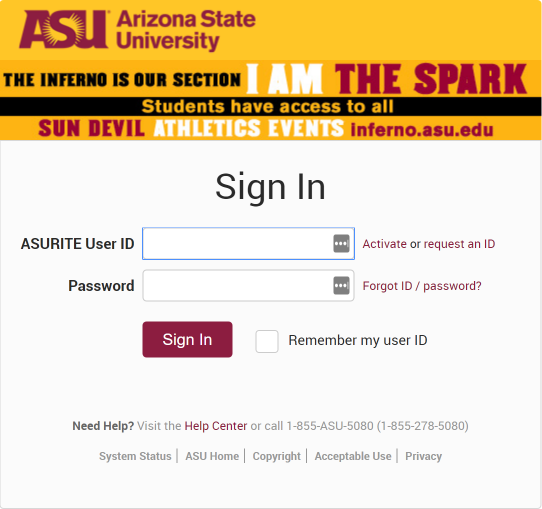
Step 5: A new website page will open with your unique link code. Copy the link code.
Step 6: Return to Dropbox Client window select the Paste button to enter the Link code into the Link Code box and then select Submit.
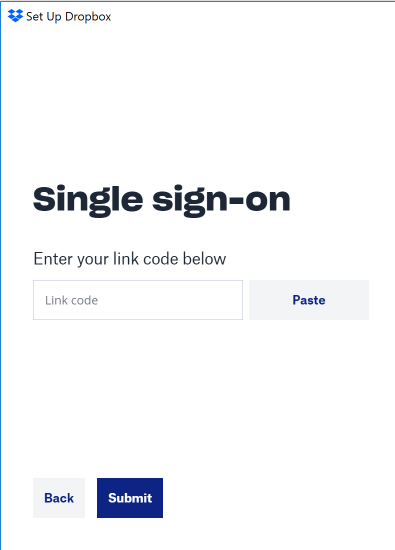
Step 7: Follow the remaining prompts to finish setting up your Dropbox Client. Select Done when you are finished.
Step 8: Your Dropbox Client should now be linked with your ASU Dropbox Account.
For more information on ASU Dropbox for Education see: https://uto.asu.edu/dropbox.

