How do I setup my Turning Technologies (Clickers) Account?
You will need to setup your Turning Technologies account through Blackboard to use either a Clicker device or the TurningPoint app (mobile app used instead of a Clickers device).
Instructions for Students who have not setup a TurningPoint Account:
1. Log in to Blackboard and select your course.
2. Click Turning Technologies Account Registration Link under Tools and click Launch if prompted.
NOTE: At this time you will be directed to an ASU Single Sign On (SSO) page. Sign in using your ASU ASURITE email address and password to continue.
3. Enter your ASU ASURITE email address in the area provided.
4. Click Create Account.
5. Check your email. Click the verification link.
6. Enter all required fields as noted by the asterisks.
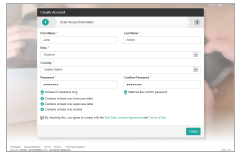
7. Click Finish.
The student set-up wizard opens.
8. Click Get Started.
9. If you have a subscription code, enter it in the field provided and click Redeem.
Redeem additional subscription codes if applicable.
10. Click Continue.
11. If you have a clicker, enter the Clicker ID in the field provided and click Add.
Add additional clickers if applicable.
NOTE: If you are using TurningPoint Mobile (the mobile application) instead of a clicker device, you are ready to participate in class after you redeem your subscription code.
WARNING: You must have a subscription to participate and receive credit for your responses.
12. Click Continue.
NOTE: The  confirms you are connected to your LMS.
confirms you are connected to your LMS.
13. Click Finish.
Your profile page is displayed.
Instructions for Students who Already Have a TurningPoint Account:
If you have previously setup a TurningPoint account then use the following instructions to update any necessary information in your account. If you have a TurningPoint account then you do not need to register in any new courses. As long as you go through the following process for one class through Blackboard, your account gets registered for all your courses.
1. Go to
www.turningtechnologies.com and Sign In to your account.
2. Do one of the following under the Subscriptions section:
A. If you need to enter a new subscription code, select Add/Purchase a Subscription. Enter your code and click Redeem.
B. To purchase a subscription code, select Add/Purchase a Subscription. Choose Purchase Subscription. Your browser will be directed to the Turning Technologies Online Store. After you purchase the code, it will automatically be applied to your account.
3. Do one of the following under the
Response Devices section:
A. If you need to enter a new Device ID, select Add/Purchase a Clicker. Enter your Clicker ID in the field provided and click Add.
B. To purchase a Device, select Add/Purchase a Subscription. Choose Purchase Clicker. Your browser will be directed to the Turning Technologies Online Store. Once your clicker arrives, enter it within your profile.
Student Support Options for Clickers and Turning Technologies:
For additional help, contact Turning Technologies Technical Support directly.
Turning Technologies Technical Support is available from 8 a.m. - 9 p.m. EST.
From within the contiguous United States, you can reach Turning Technologies Technical Support toll-free by calling
866.746.3015. If you are calling from outside of the United States, please call
+1 330.746.3015.
A technical support case can be created at
support.turningtechnologies.com.

