You are able to embed YouTube videos into text boxes in Blackboard. This is made easy and convenient through the use of the YouTube Mashup tool, which is available to all users in all text boxes inside of a Blackboard course. Below are the instructions for using the tool:
1. Access the content area or discussion board, where you wish to add your video. Click the
Mashups icon from the content editor at the top of the text box, and choose
YouTube Video from the list.
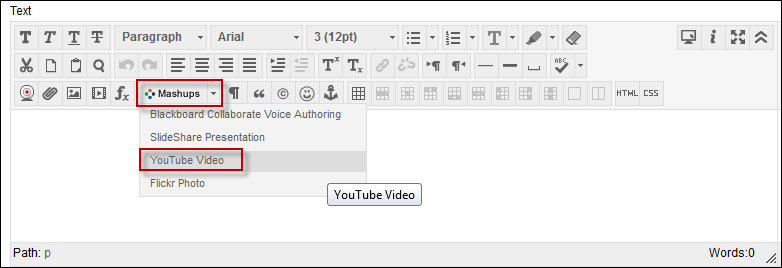
2. Type the name of the video in the
Search box and click
Go. Scroll through the videos and click
Select under the video you wish to use.
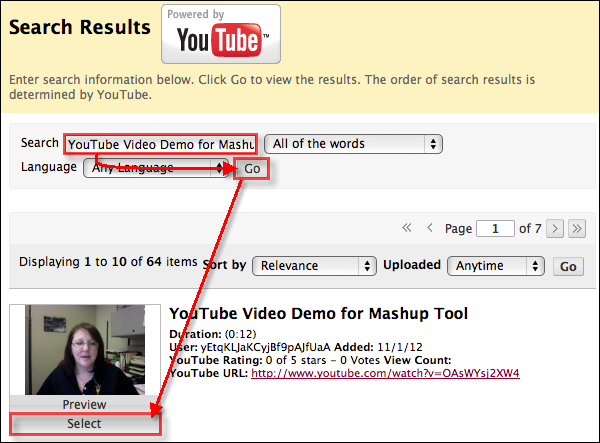
3. You have the option to customize the video title and choose the display format:
- Thumbnail displays the video as a thumbnail icon, much like a film slide and plays in a new or pop-up window.
- Text Link with Player displays the video as a hyperlink and plays in a new or pop-up window.
- Embed displays the video as full embed that plays directly on the screen when clicked.
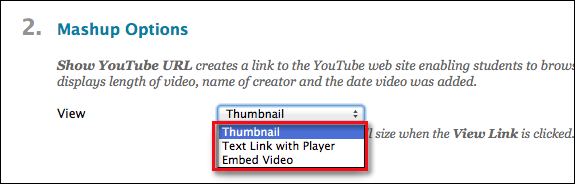
4. You have the option to hide or display the
YouTube URL and
YouTube Information. Choose
yes or
no next to your preference. Note that if the video wasn't made by you, you should consider displaying the YouTube information as a form of citing the source.
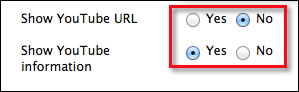
5. Click
Submit to place the video into the text box.

6. Type your information into the text box and click
Submit.
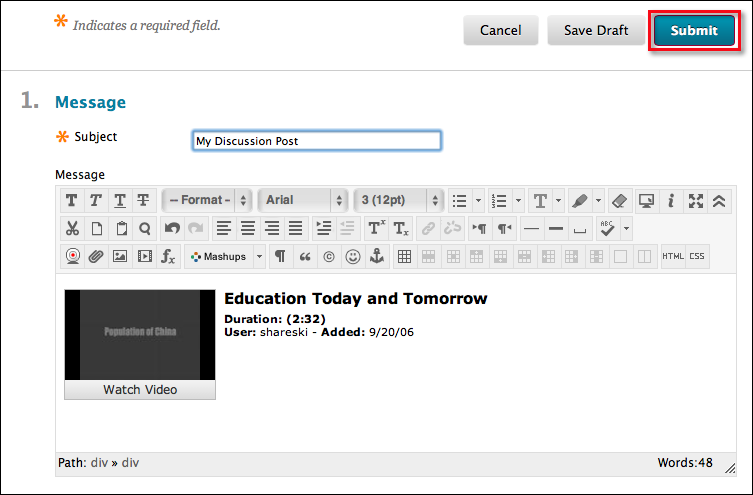
Troubleshooting
If the video fails to appear or does not play properly, you can insert a link to the video:
1. In a new browser window/tab, go to YouTube and find the video you want to share.
2. Click on the
Share tab and
copy the video link (URL).
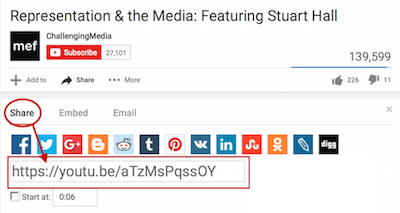
3. Return to Blackboard, access the course and find the message.
Edit the post or message.
NOTE: If you cannot edit the message, reply to your own message so you can supply the correct link.
4. Delete the mashup video embed from the text box area.
5. Click on the link icon in the text editor.

6.
Paste the video link into the URL box and
Save.
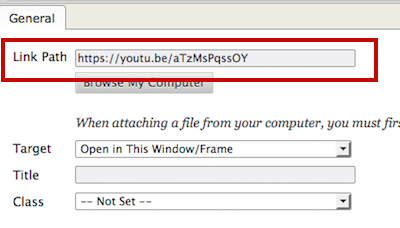 Related Article: Blackboard HelpNeed additional help? Access 24/7 live chat, create a case from your My ASU Service Center or call 855-278-5080.
Related Article: Blackboard HelpNeed additional help? Access 24/7 live chat, create a case from your My ASU Service Center or call 855-278-5080.
