Respondus LockDown Browser (RLDB) is a custom internet browser that locks down your computer and prevents you from opening unauthorized applications while testing. If the instructor uses “Respondus Monitor”, the software will also record video and audio while you test. RLDB does not support screen recording. All of this occurs only while the Respondus LockDown Browser is running. Once the browser is closed, it no longer has the ability to limit the use of applications, restrict the device, or use its webcam. This guide demonstrates how to install the program and provides common troubleshooting solutions.
Download & Install
- Go to the Respondus LockDown Browser website to download RLDB.
- Click Install Now. Your browser will download the installer file (usually to your downloads folder).
- When the download pop-up box appears, choose a file location, and click OK.
- Locate the installer file on your computer and click on it to begin the installation.
- When the RLDB download and install wizard appears, click Continue.
- If a pop-up message box appears, asking you to agree to the Respondus LockDown Browser license agreement, click Agree and Continue.
- In the Select a Destination message box, click Install for all users of this computer.
- Note: You may need to type in your computer administrative password to continue.
- After the Installation Successful message box appears, click Close.
- On the RLDB page, click Finish.
- Restart the computer.
- Locate Respondus LockDown Browser on the computer. For Mac, the Respondus LockDown Browser should appear in your Applications folder. For Windows, the Respondus LockDown Browser should appear on your Desktop.
- Click the Respondus LockDown Browser icon to open.
- If you see a Server pop-up message box appears, select Connect to Canvas at ASU and Continue.
Troubleshooting
When using RLDB, users may experience some issues including blank screens, failure to respond, or an inability to access their exams. The following steps can be helpful in resolving these issues.
- Update RLDB - Respondus does not automatically update when it is opened. Follow the steps below to manually update the program.
- Open RLDB
- Click the information icon in the LockDown Browser toolbar (Blue “i”).Click “Check for Updates”.
- Disable Virtual Machines
- RLDB is not compatible with virtual machines or virtual machine software such as Parallels, VMWare, VirtualBox, Linux-WINE, etc. Disabling similar programs may help.
- Disable Anti-Virus Software
- Some antivirus programs may interfere with RLDB’s ability to run properly. Please try disabling any antivirus software and attempt to re-launch RLDB.
"VM Moose" Error
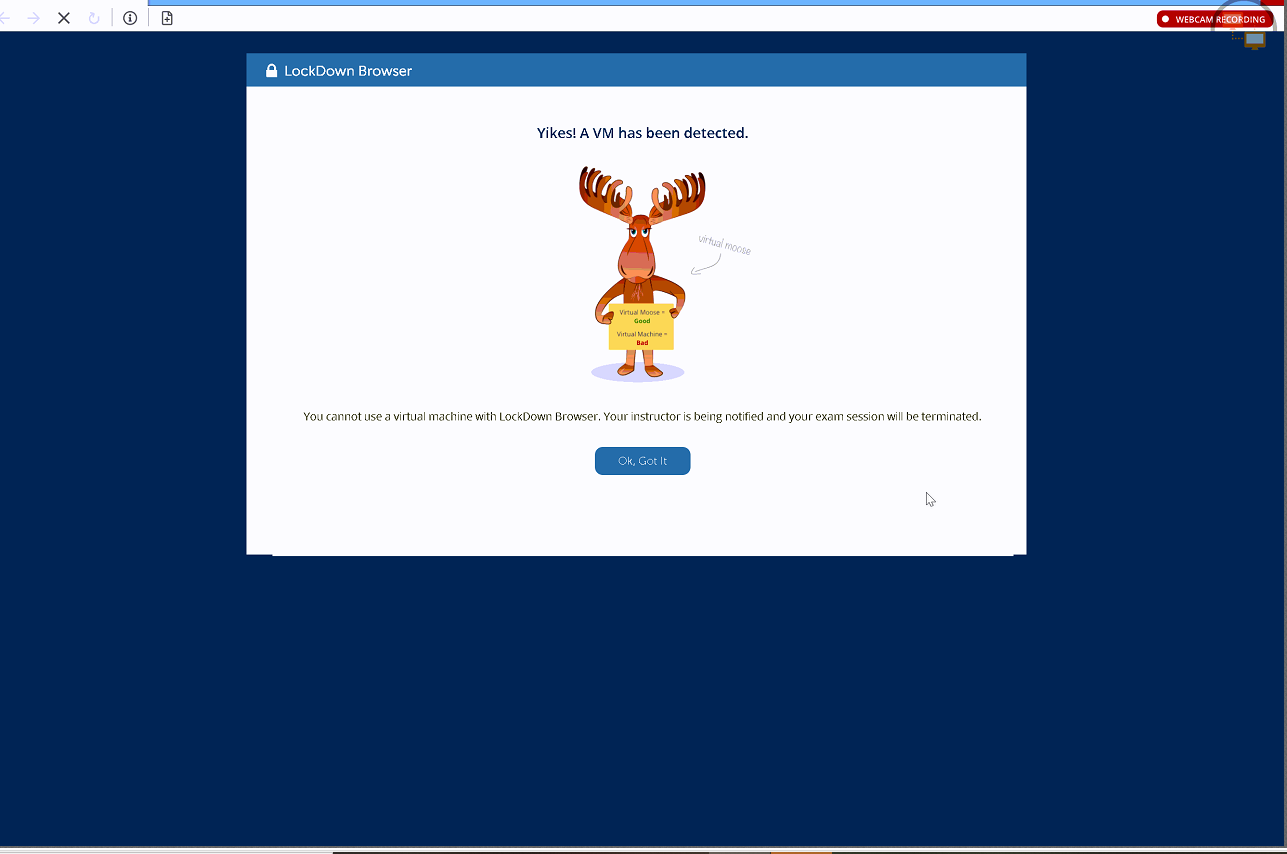
This page means that either a virtual environment is in use or the computer is putting out the signature of a virtual environment. LockDown Browser doesn't support any kind of virtualized environments on student-owned computers regardless of whether it is running inside or outside of the VM environment. Because the browser detected this signature, it will not allow you to continue. Here are some troubleshooting steps you can try to resolve the issue you're experiencing.
First, please try disabling any third-party anti-virus software that may be running. You may also want to
reinstall Respondus LockDown Browser to ensure that you have the latest version.
For Windows: You should ensure that BIOS settings on your computer have not been altered. If they have, try resetting the BIOS to the factory defaults. Please consult with your computer manufacturer for details on how to do this.
For Mac: Try resetting SMC (System Management Controller) and NVRAM (Non-volatile RAM).
Beyond this, if the problem persists after following the above steps, you will need to use a different computer for your exams that require Respondus LockDown Browser.
Uninstalling Respondus LockDown Browser
Respondus can be uninstalled following its use if you choose. If you need assistance with this, please contact the ASU Experience Center who will be happy to assist you!
Need More Help?
Assistance is available 24/7. Please contact the ASU Experience Center for more help!

