The Blackboard Voice Board allows you to create recorded audio files for group discussions in your classes.
NOTE: Voice Board is not supported in the Chrome browser. Please use Firefox, Internet Explorer or Safari.
Java must be installed and up-to-date.
1. Click on the
Content Area where the voice board link resides.
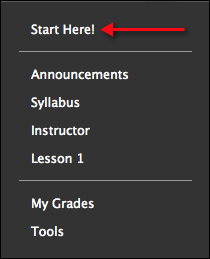
2. Click on the
Enter Voice Board link.
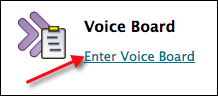
3. You'll enter the voice board area.
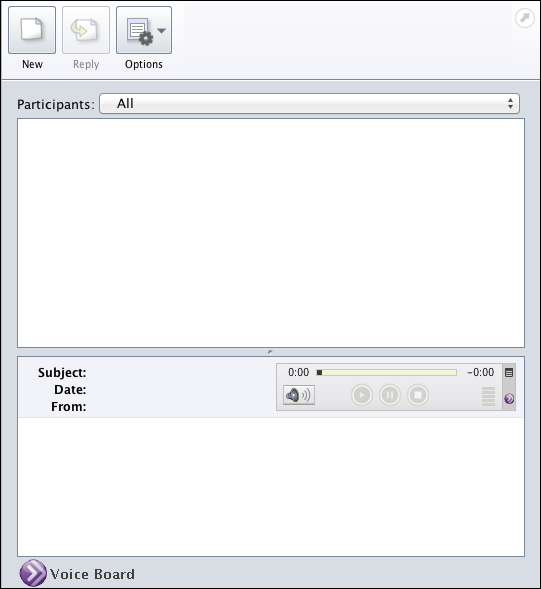
4. Click the
New button.

5. Compose your thread:
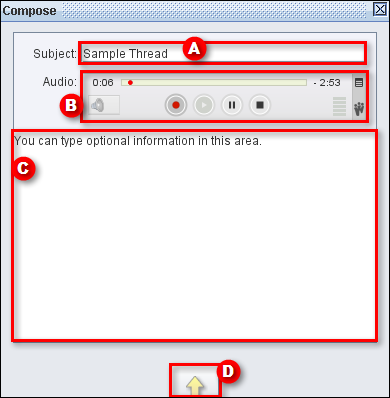 (A)
(A) Type your subject title.
(B) Use the Record, Play, Pause and Stop buttons to create/manage your audio message. Note that if you stop recording and click record again, you will be asked if you want to overwrite your recording.
(C) You have the option to type a text message in addition to your audio message.
(D) Click the yellow arrow to submit your thread.
6. Once a thread has been recorded and posted, it appears in the list. You can refresh the list any time using the Options menu.
7. To listen to or thread a Voice Board thread, click on the thread from the list, and the preview pane below the list displays an audio player and any typed text. Use the controls to listen to the recording.
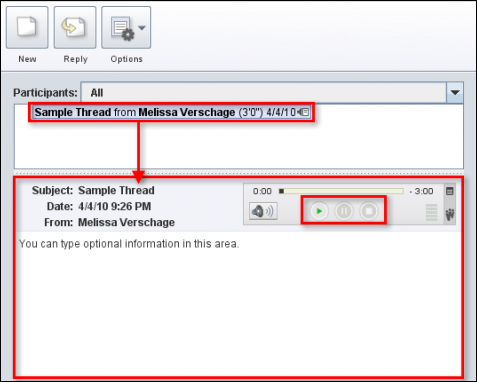
8. To reply to a thread, click on the thread and click the
Reply button.
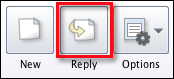
9. Record and/or type your message and click the vertical, yellow arrow to submit your response.
Need additional help? Access 24/7 live chat, or create a case from your My ASU Service Center, or call 855-278-5080.
