Accessing Zoom Cloud Recordings in Canvas
This article will walk you through the process of accessing/playing a Zoom Cloud Recording video using the Zoom tool in ASU's Canvas learning management system (LMS).
Note: All cloud recordings in the Canvas Zoom LTI are "Unpublished" by default. Instructors will need to publish each recording manually from the "Cloud Recordings" tab within the Canvas Zoom LTI to make the recordings viewable by students (Click here for instructions).
These instructions exclusively apply to Zoom meetings that are:
A. Scheduled using the Zoom tool in ASU Canvas, and...
B. Configured to be recorded to the cloud.
- To begin, access your course via My ASU, or go directly to ASU's Canvas LMS ( canvas.asu.edu ).
- Click the "Zoom" link located in the Course Navigation menu on the left-hand side of the page.
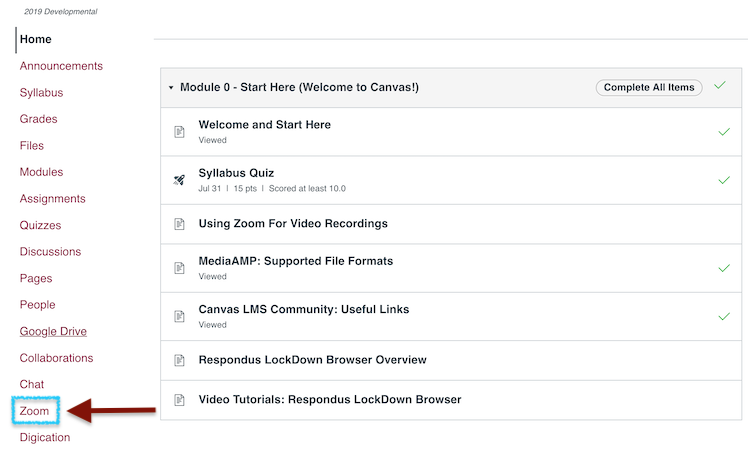
- Click the "Cloud Recordings" tab.

- Click on the topic/name of the Zoom meeting that you wish to play back (i.e., under the "Topic" column on the left).
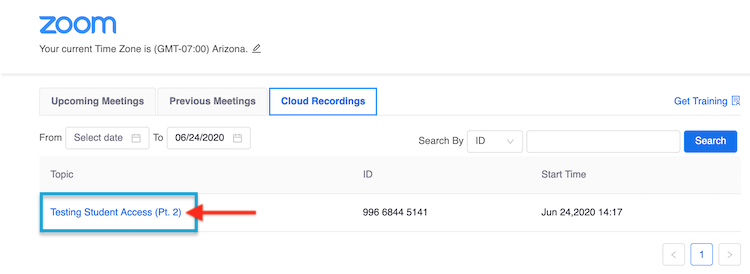
- Click the play button located in the center of the embedded video player on the left-hand side of the following page. This will save the 'Access Password' for the Zoom Cloud Recording to your clipboard. Note: You will briefly see a green banner at the top of the page containing a check mark and a message which states, "Copy Password to Clipboard". The video will then load in a new tab.
(A.)
(B.)
- Insert (i.e., "paste") the password that you previously saved to your clipboard (during Step #4 above) into the box under "Enter the password", then click the "Access Recording" button.
Keyboard Shortcuts: Paste
* Windows: Ctrl – V
* macOS: Command (⌘) – V
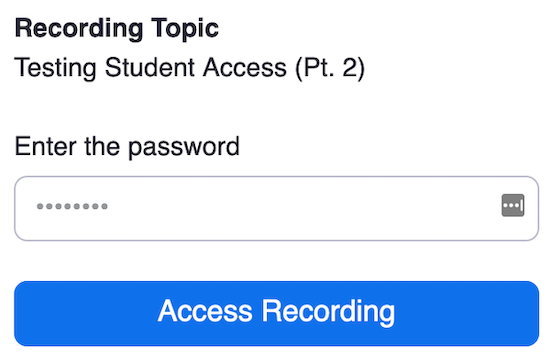
- On the following page, click the play button located in the bottom-left corner of the video player to start playing the video of the recorded Zoom meeting. You can also download the video file to your local computer / hard drive for offline viewing by clicking the "Download" button in the top-right corner of the page.
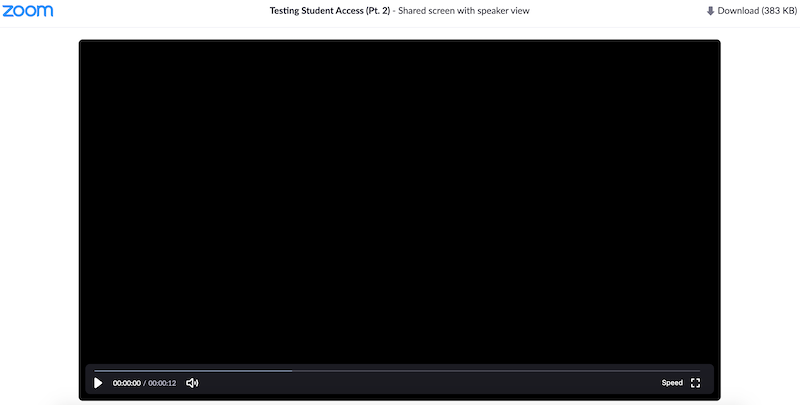
Contacting Support
For additional assistance with accessing Zoom Cloud Recordings in Canvas, please contact our Canvas LMS support team at the ASU Experience Center. Help is available 24/7 for your convenience by way of the following points of contact:
Related Content
Back to top

