How to Run IBM SPSS Virtually through Citrix
If you do not want to download IBM SPSS to your computer, but you want to run it through the website instead, you can do so using the instructions below.
First, download the SPSS data to your computer. You can use this sample data to practice opening SPSS. If you click on this link, you will be prompted to download the file. The first step is to simply save this file to your computer. Since SPSS is not on your computer, you cannot open it yet.
Once SPSS data is on your computer, it’s time to run SPSS.
Instructions
- Go to https://myapps.asu.edu and search for SPSS in the keyword box.
- Click IBM SPSS below.
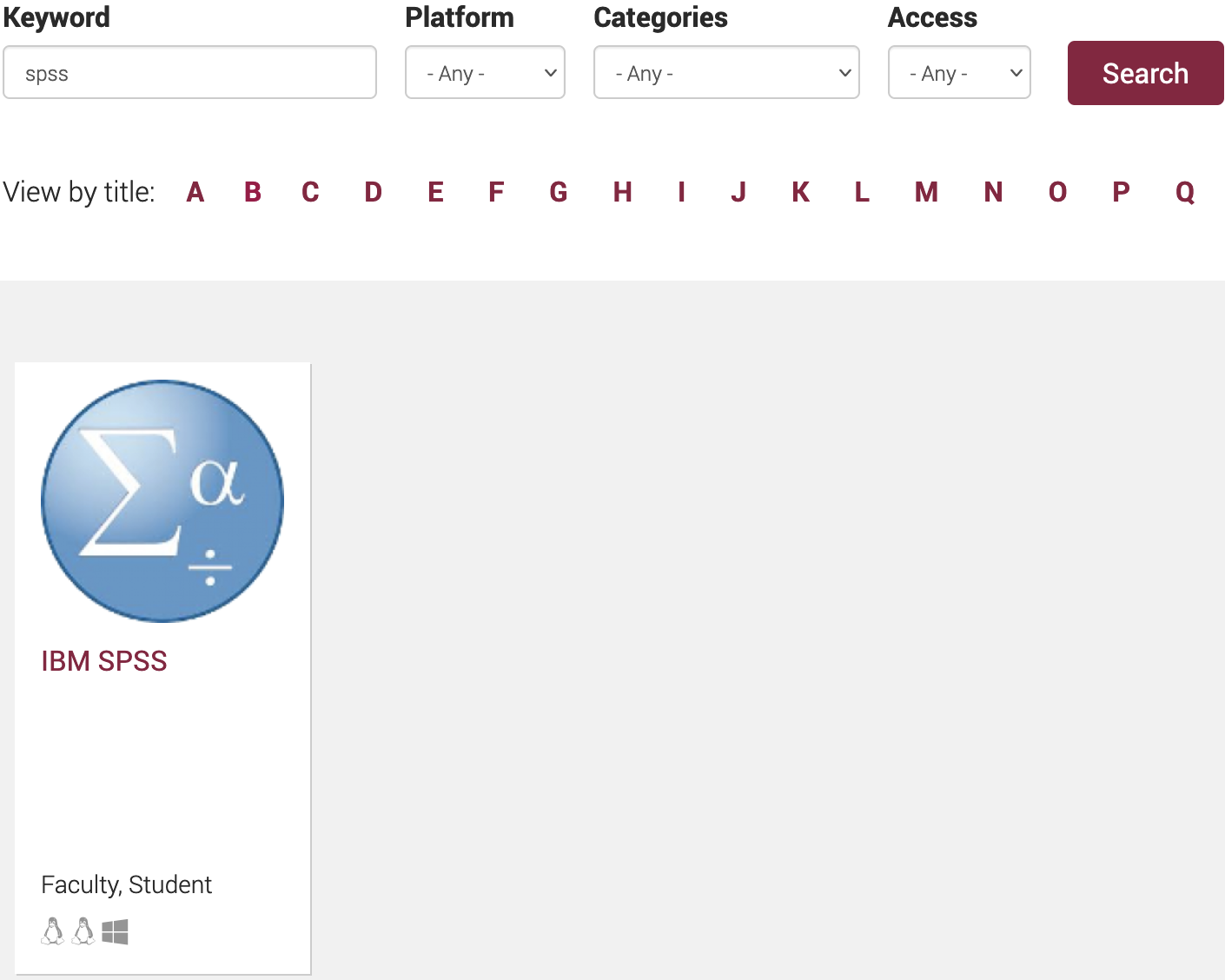
- Click “Run App”.
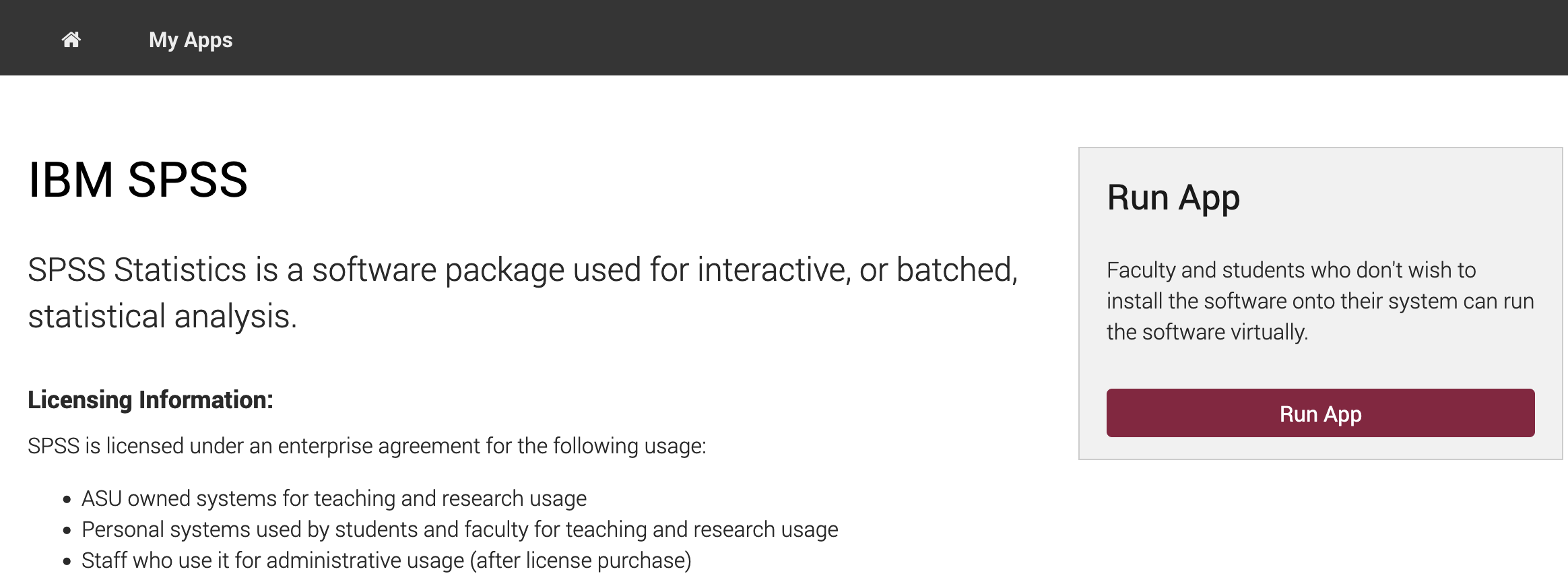
- Log in using your ASURITE login credentials
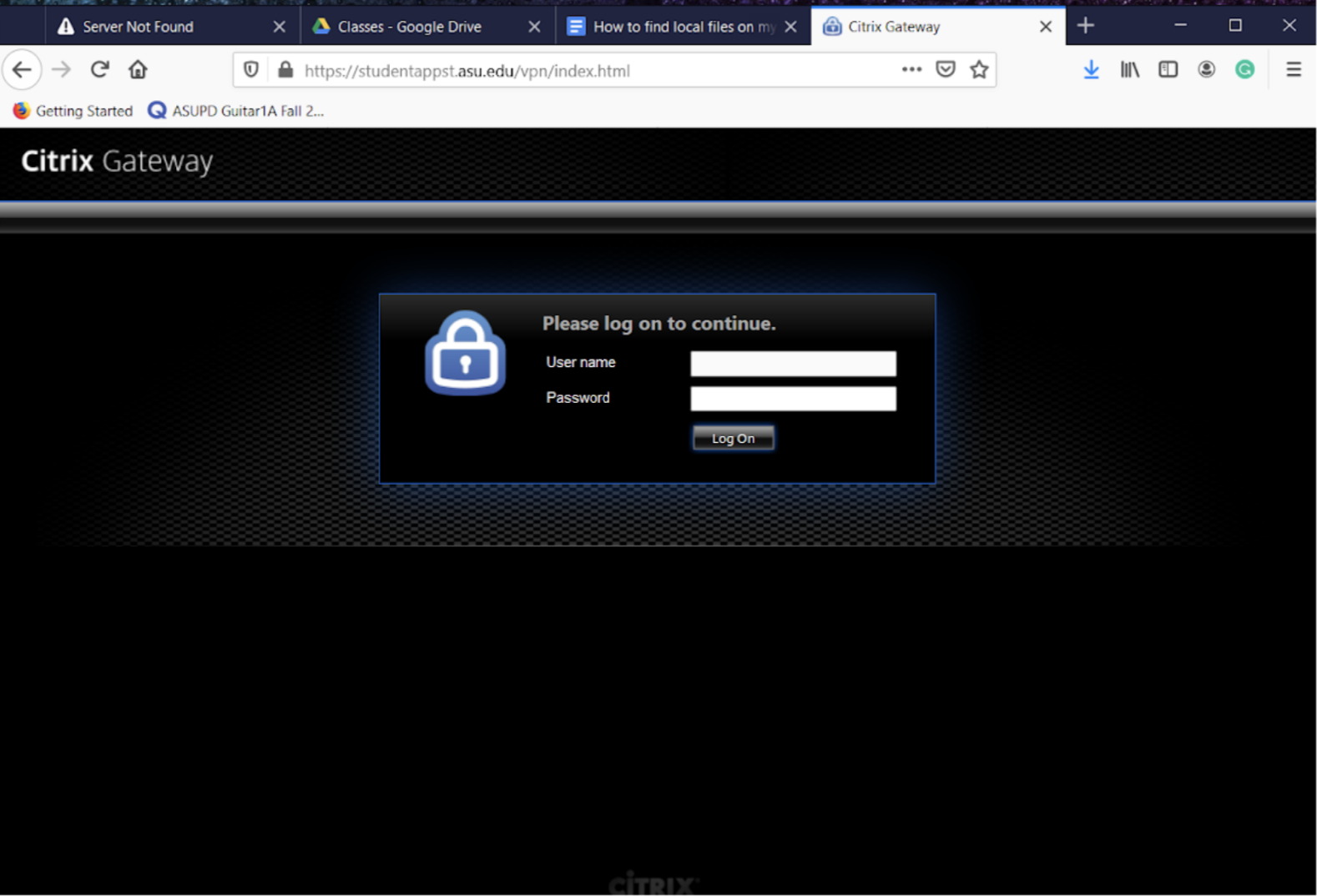
- If you get an error message when you log in to SPSS through https://myapps.asu.edu, it is likely because you have not set up DUO two-factor authentication (2fa) for your ASU account.
- For instructions on registering your device, see: https://getprotected.asu.edu/services/identity-and-access-management/duo-two-factor.
- Once you have set up DUO, you should be able to get through the error message that is coming up on the Citrix Gateway screen.
- Click the “Detect Receiver” button.
- Some computers have difficulties with detecting the receiver. If this happens to you, you can click the "light version" option that is located beneath the "Detect Citrix Receiver" option. This will run the app through your browser.
- It will take you to a new page. Click on the "Apps" tab on that new page and scroll until you see "SPSS". The SPSS software will subsequently load through your browser.
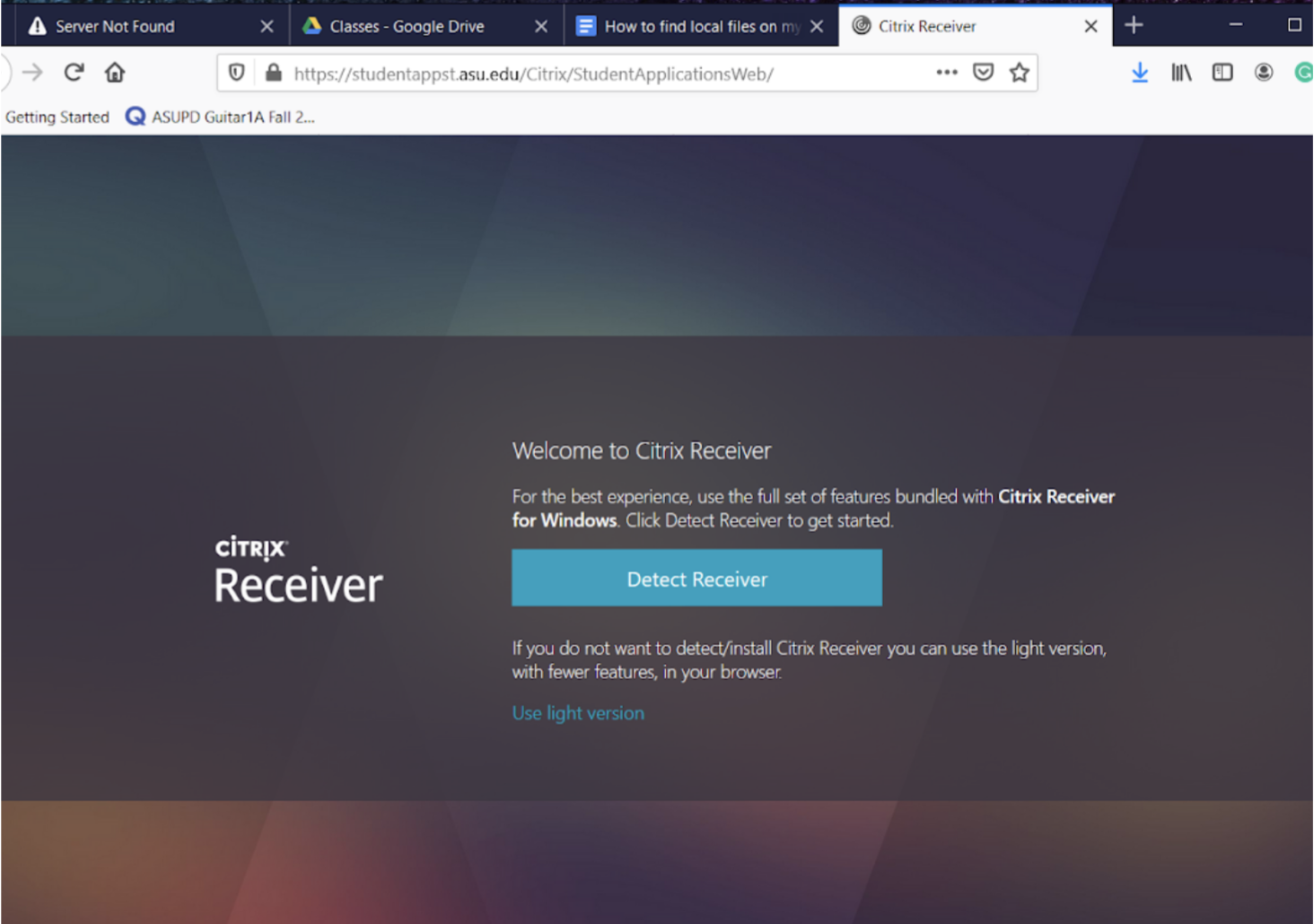
- Click “I agree with the Citrix license agreement”, then click “Download” to proceed.
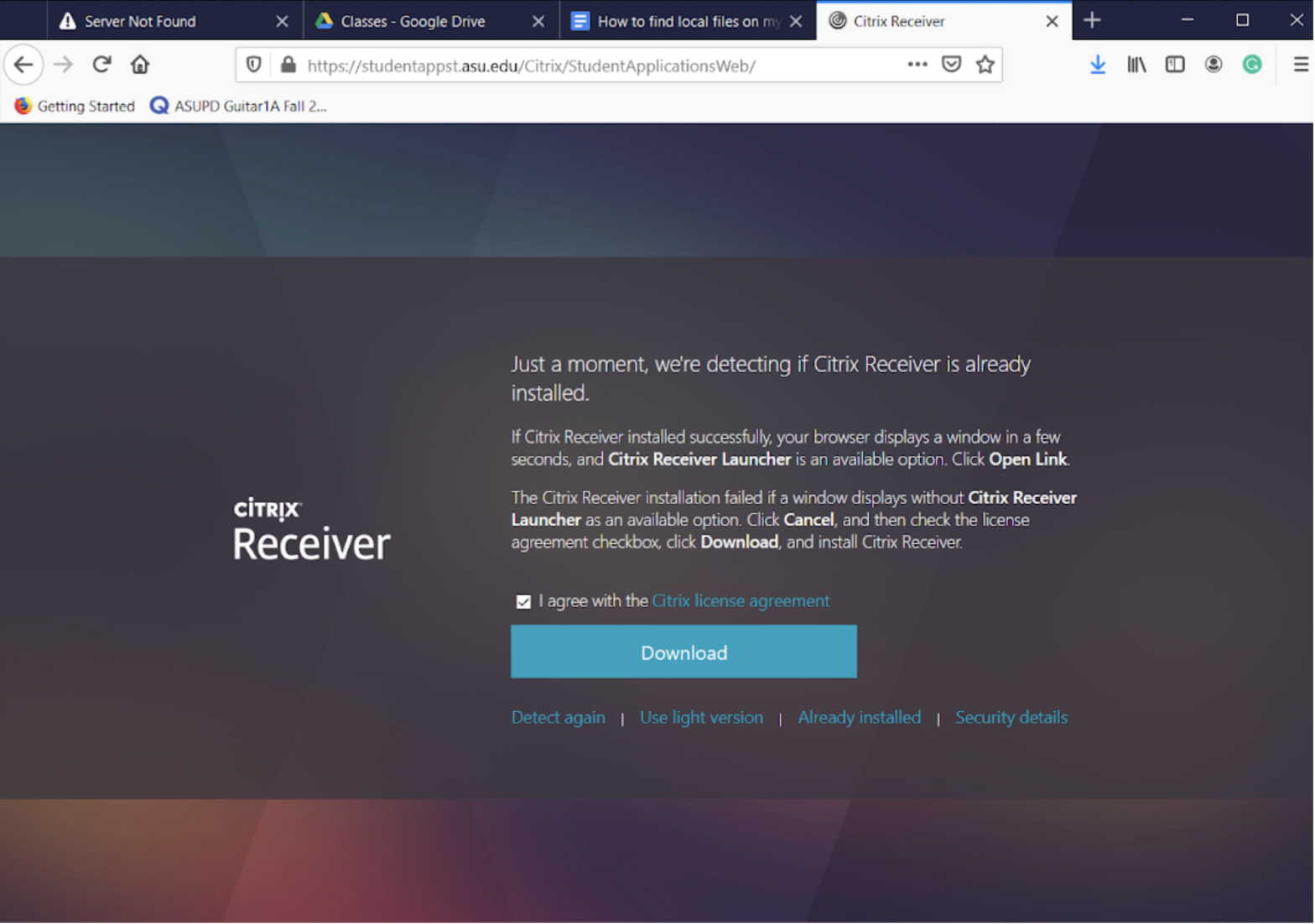
- Click “Save File” when prompted.
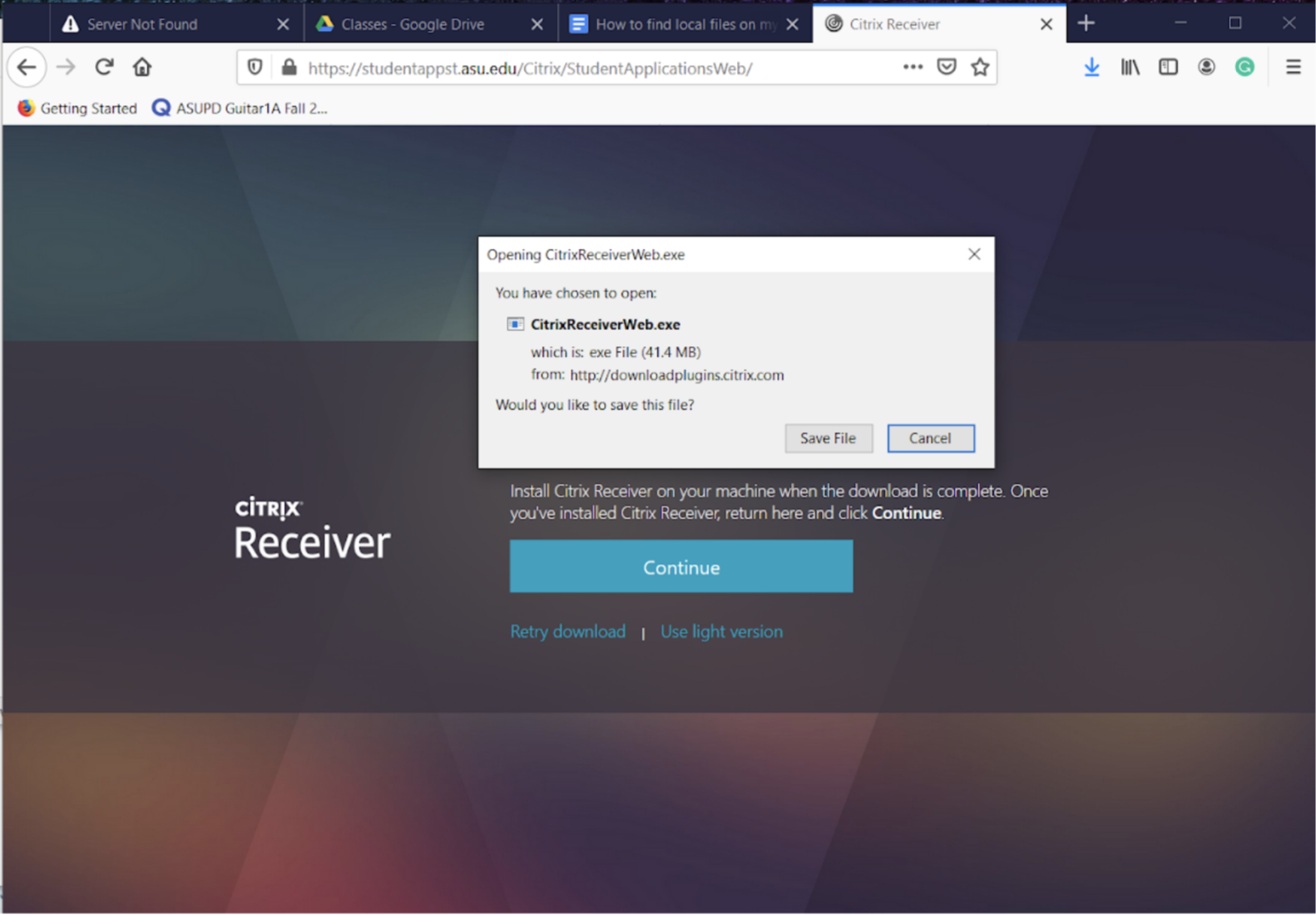
- After the file has been saved, execute it by going to the downloaded file and double-clicking on it. In the screenshot below, I accessed the download from a shortcut in my browser toolbar, but you may need to go to your downloads folder in a different location.
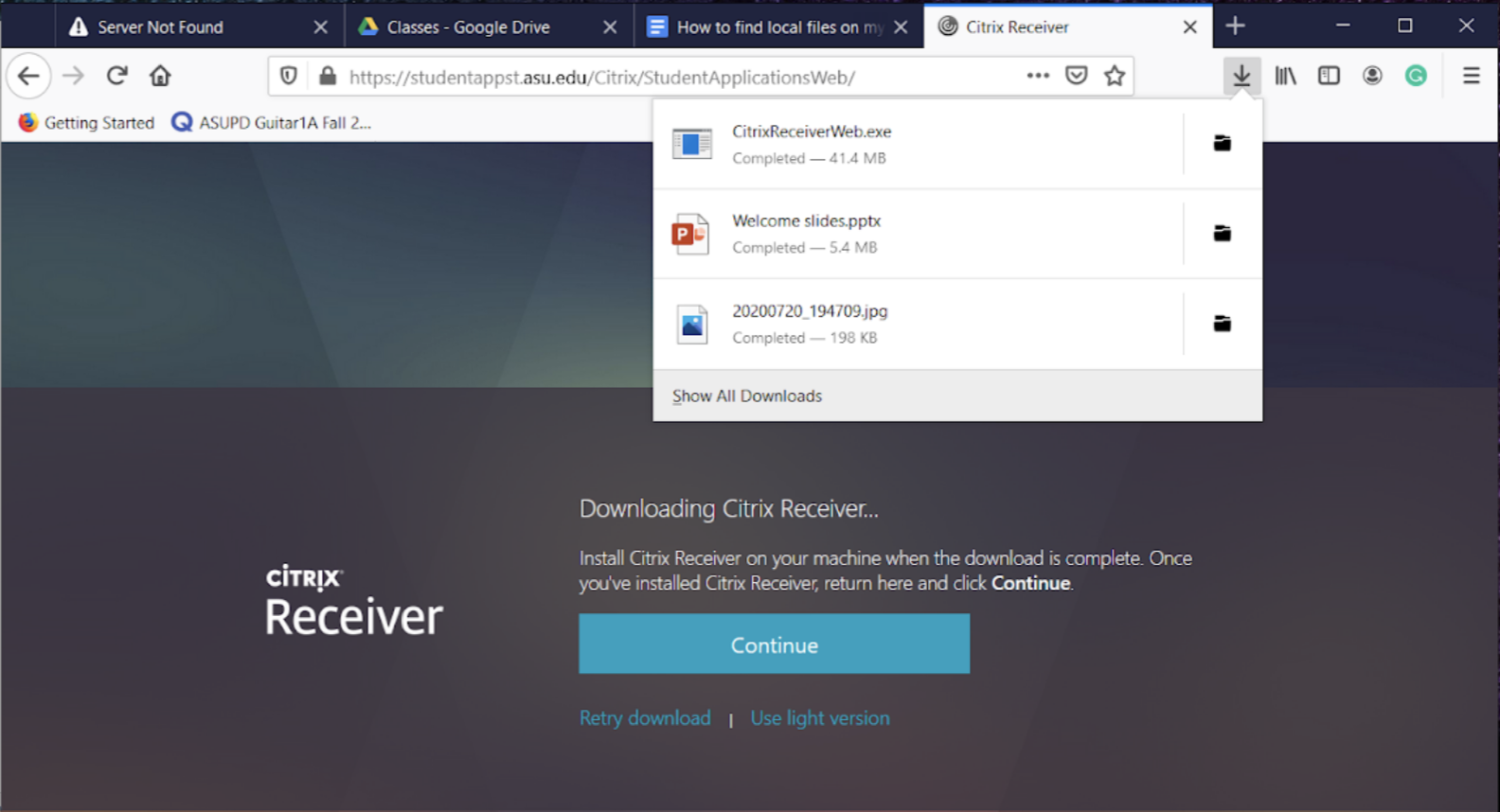
- Start the installation and follow prompts on screen. Initializing can take some time. Click “Finish” when prompted.
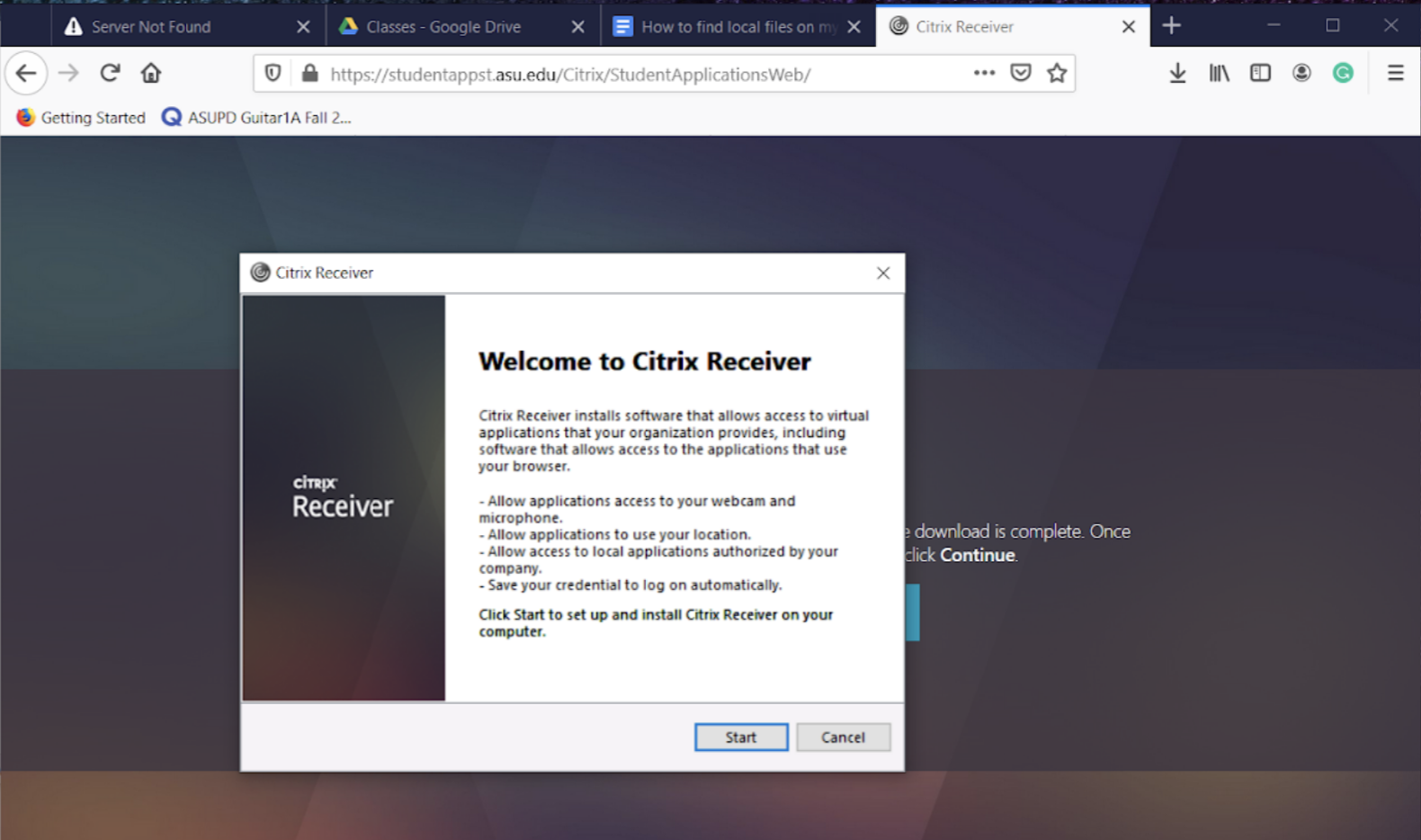
- Go back to the Citrix window and click “Continue”.
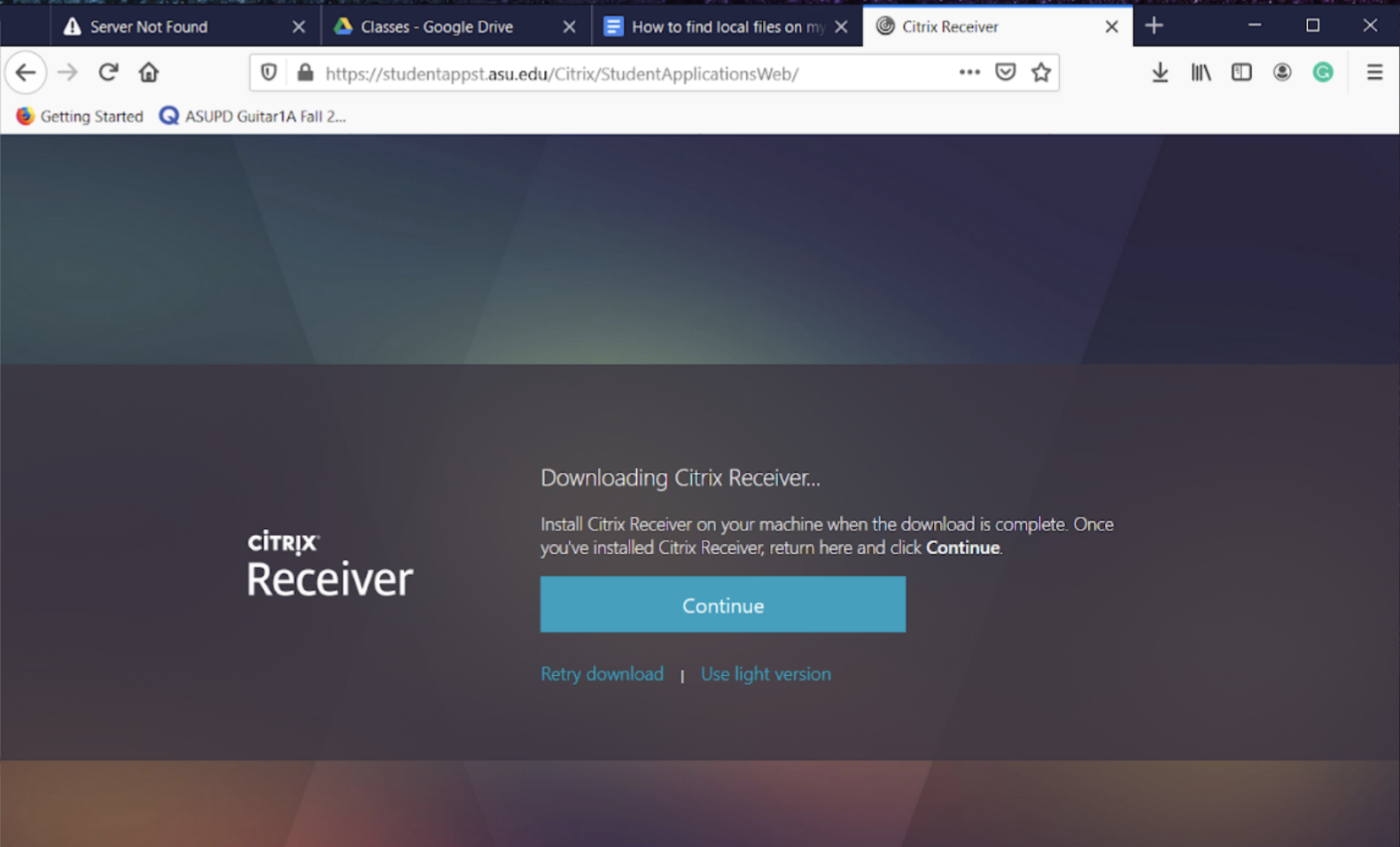
- Click “Open Link” if the following window opens. You may choose to check the box to “Remember my choice for receiver links”. Otherwise, you may see this window more than once.
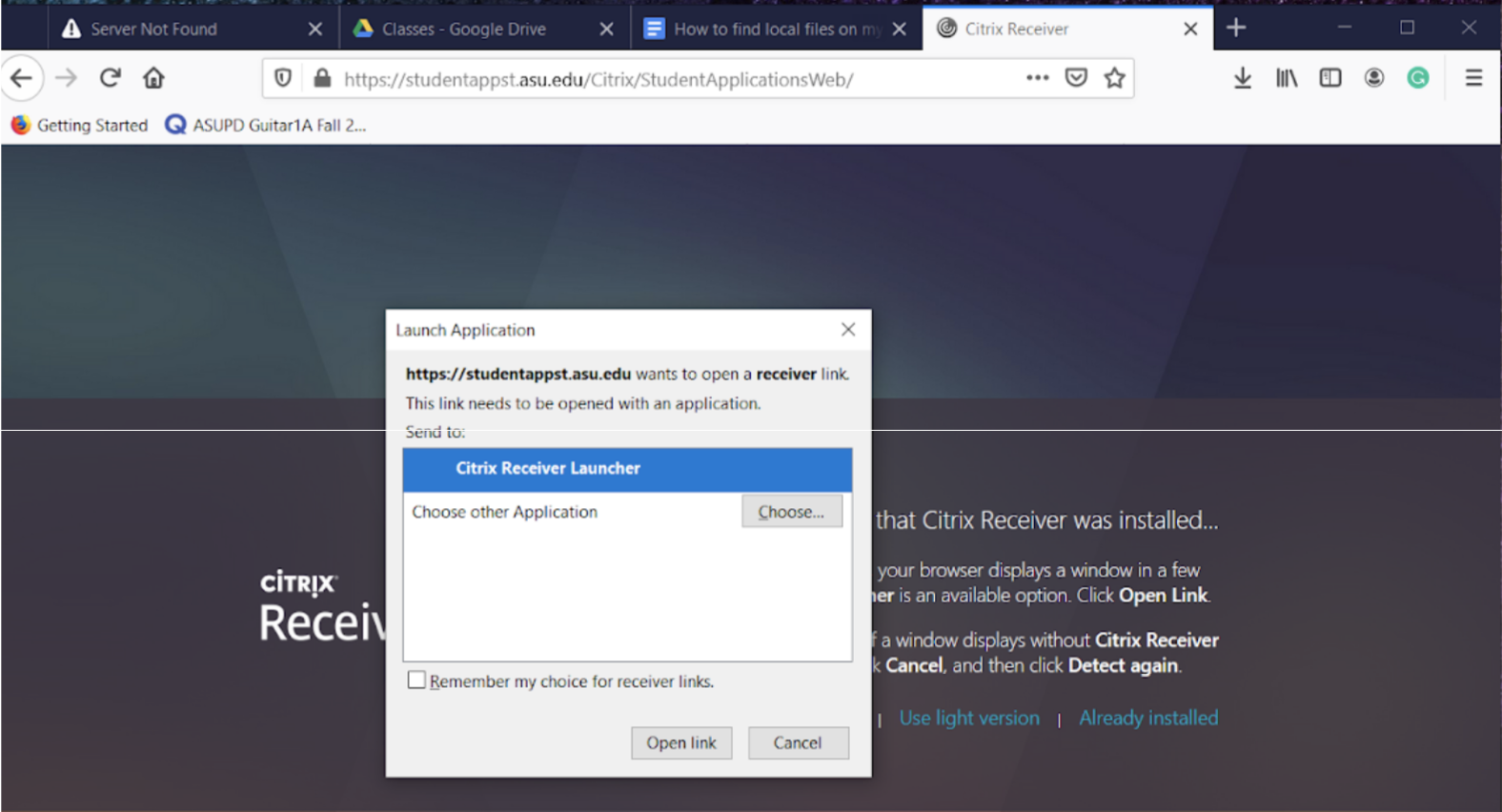
- Click the SPSS app icon to open SPSS.
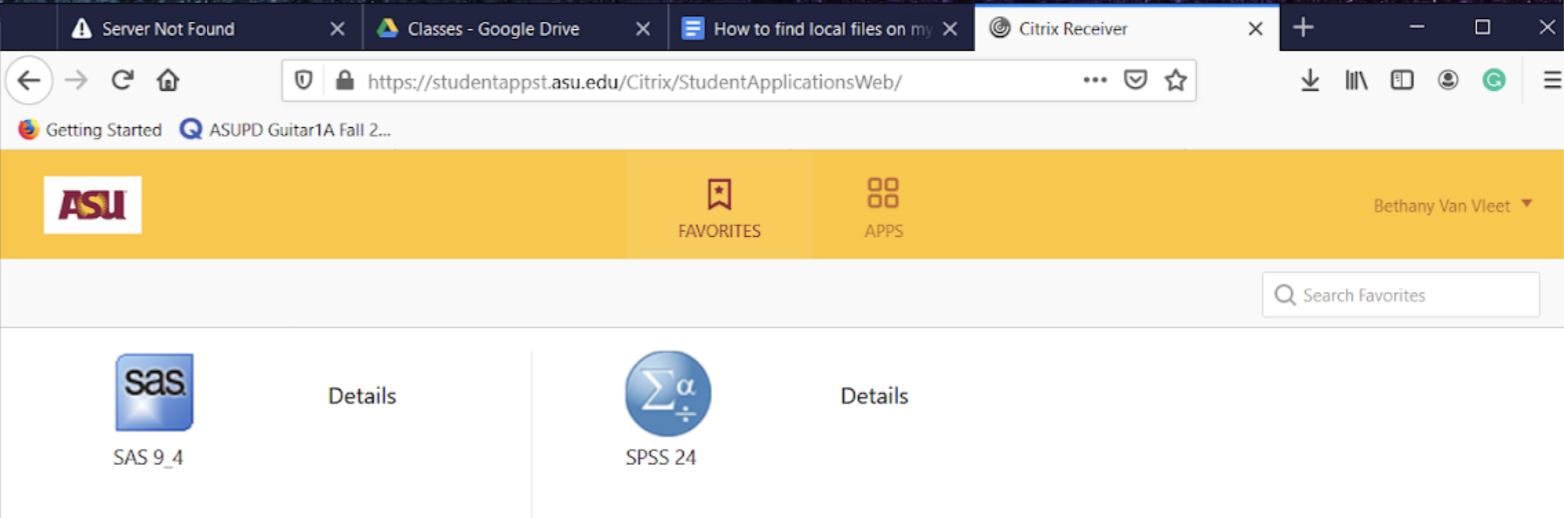
- If this window appears, click “Open link” again.
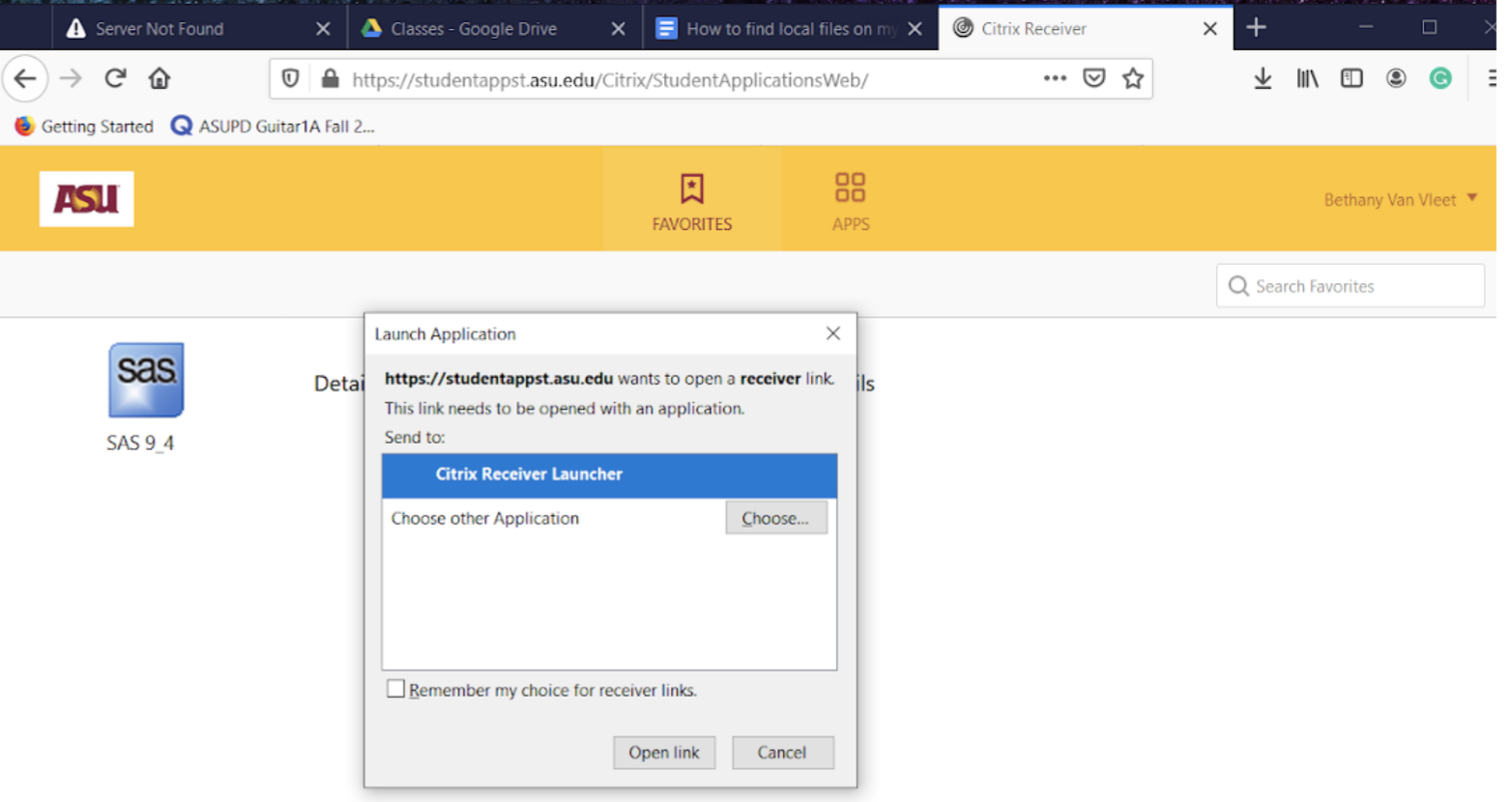
- SPSS will begin to open - it may take a few moments for it to load.
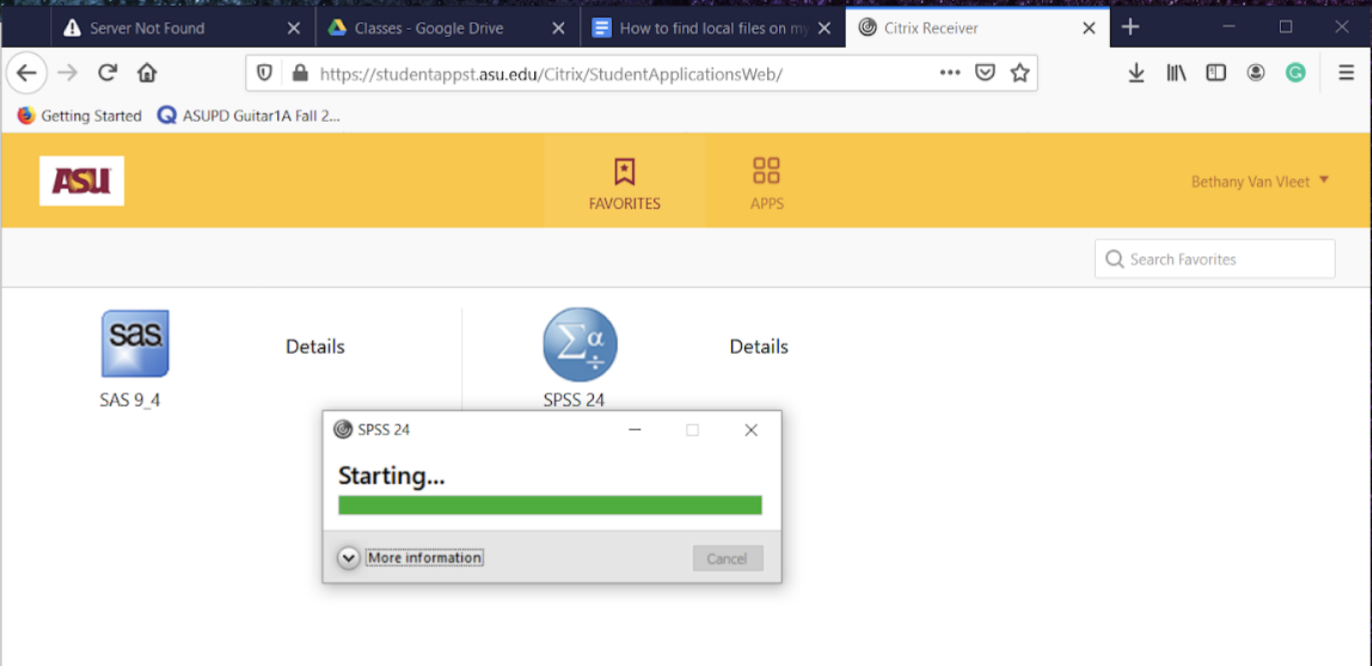
- Once SPSS opens, you can close out the initial pop-up window.
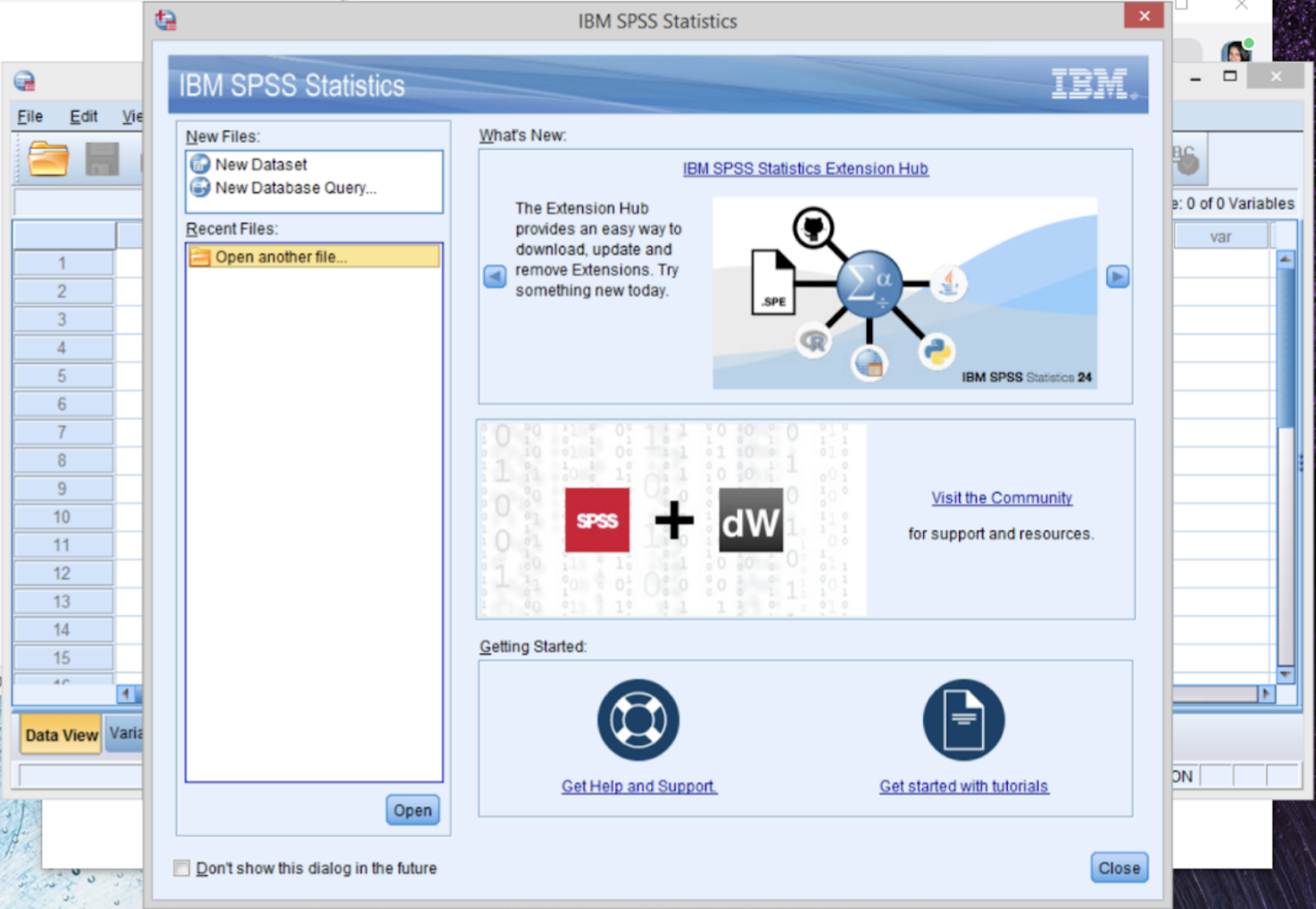
- Go to File → Open → Data.
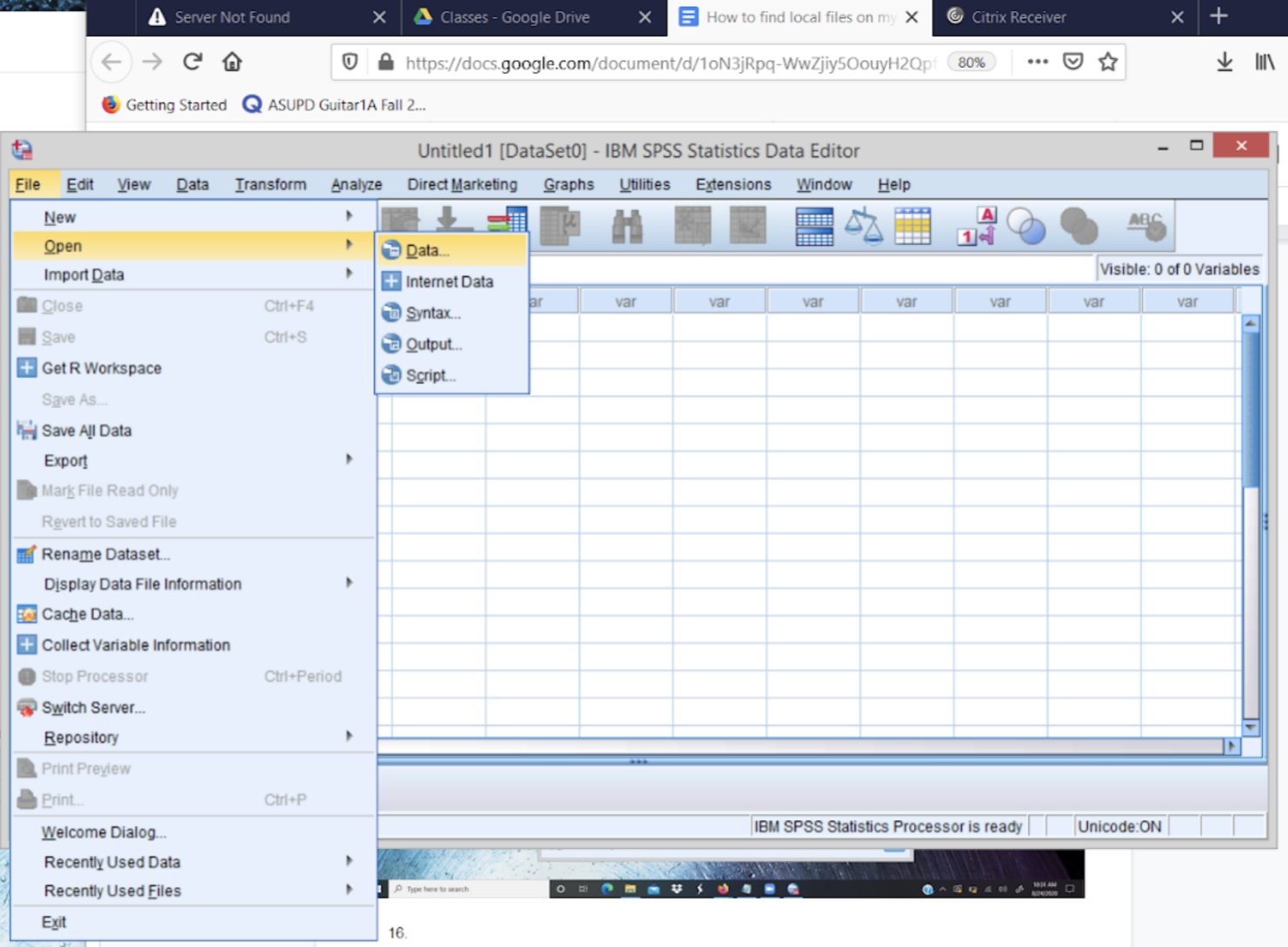
Opening Data when Running SPSS Virtually through Citrix
For instructions on how to open data when running SPSS virtually through Citrix, see: "How to Access Data when Running SPSS Virtually through Citrix".



